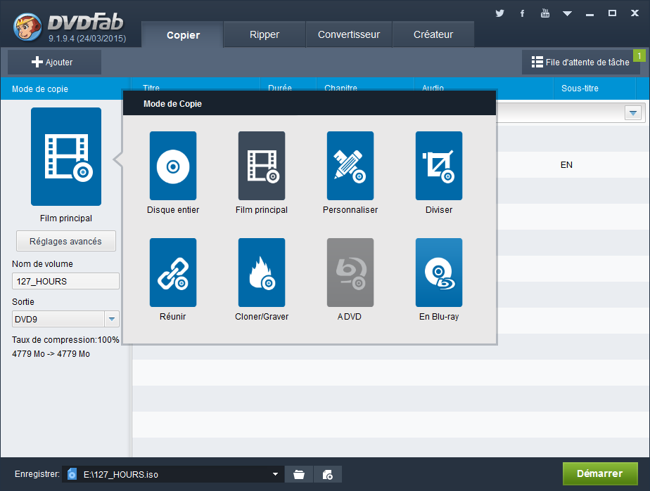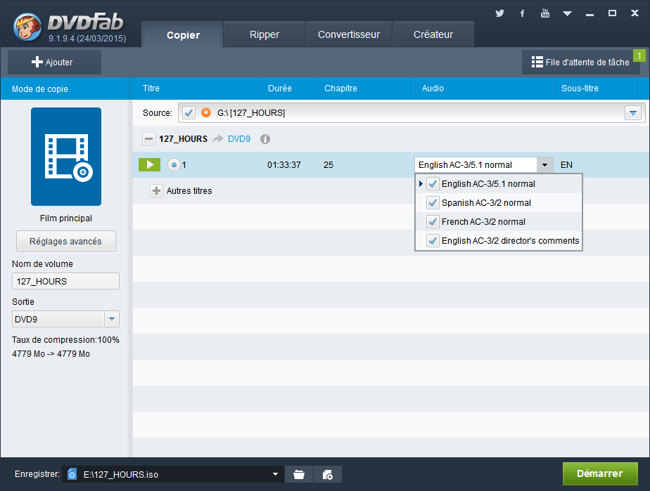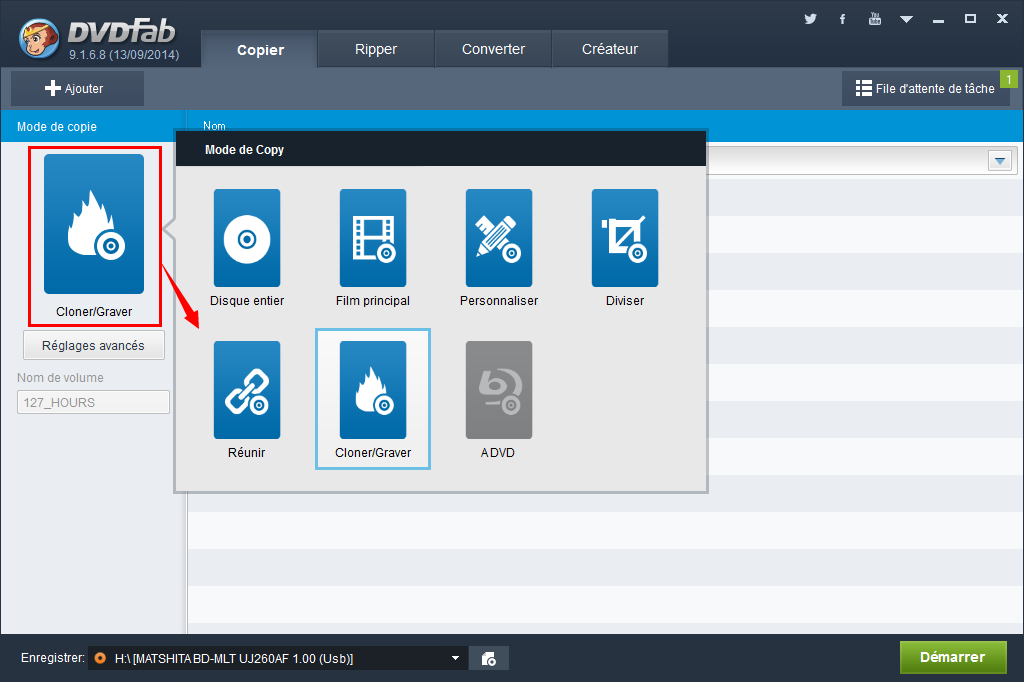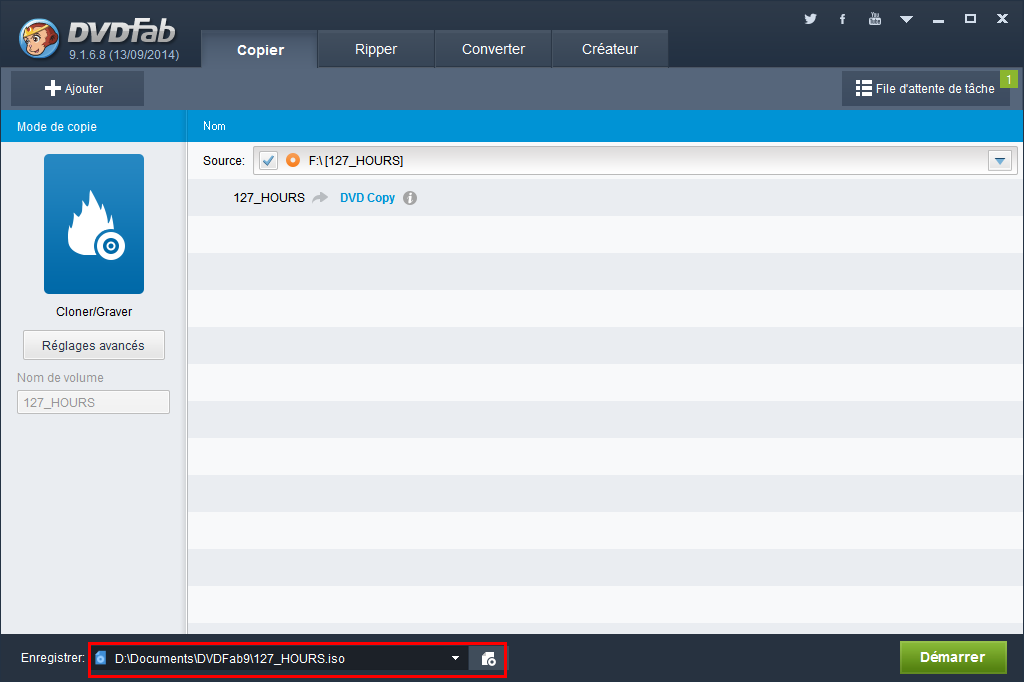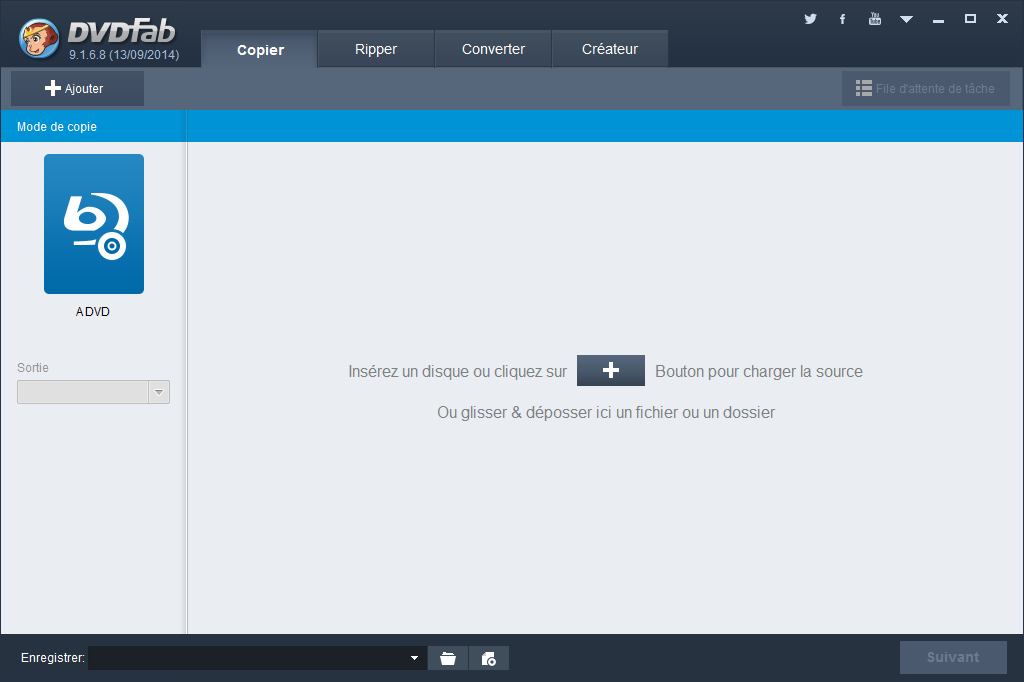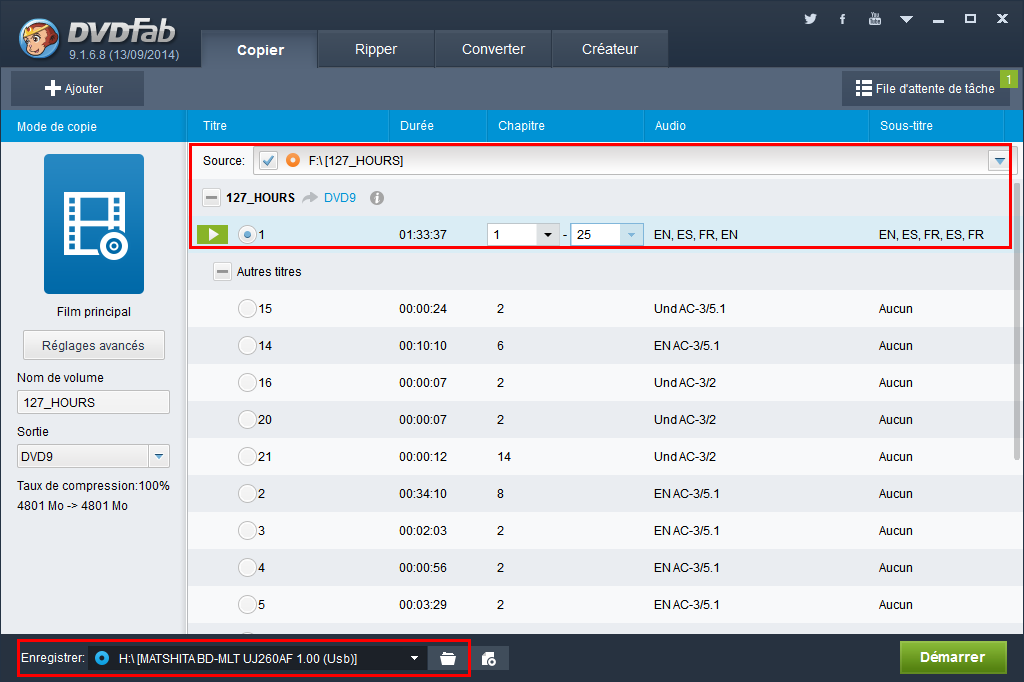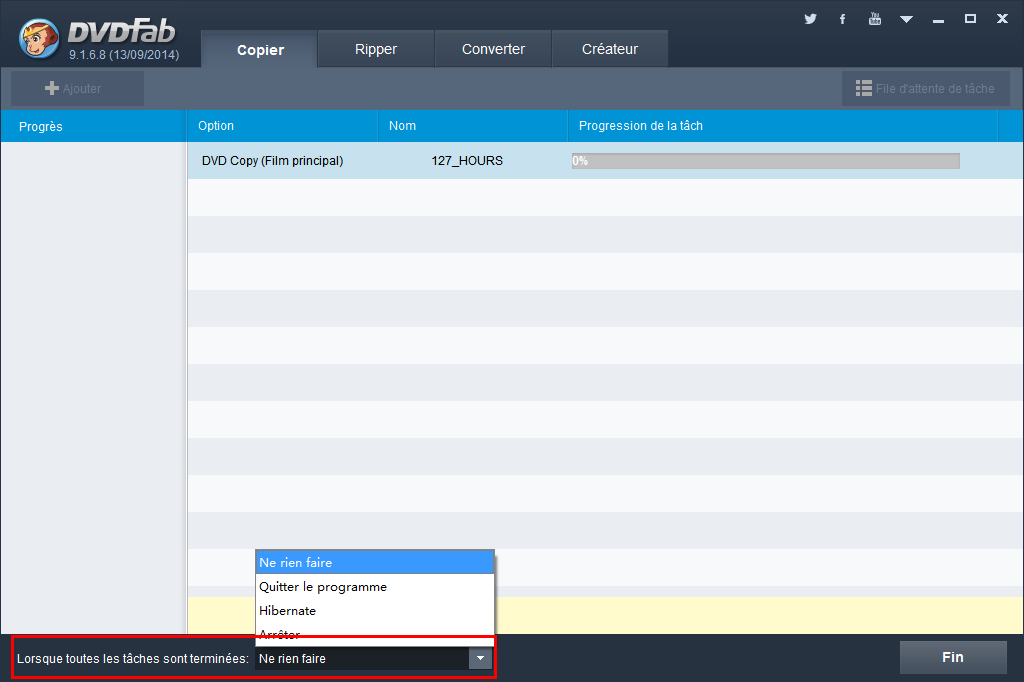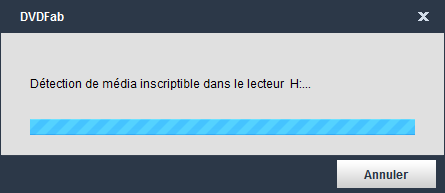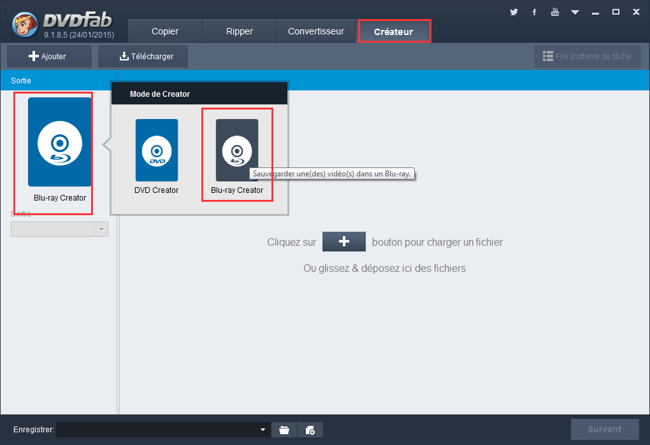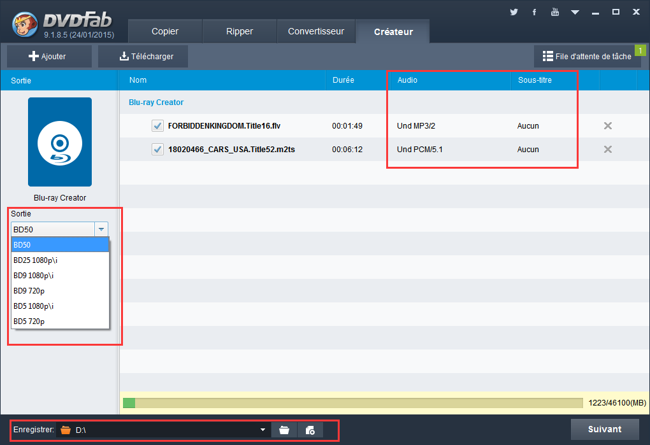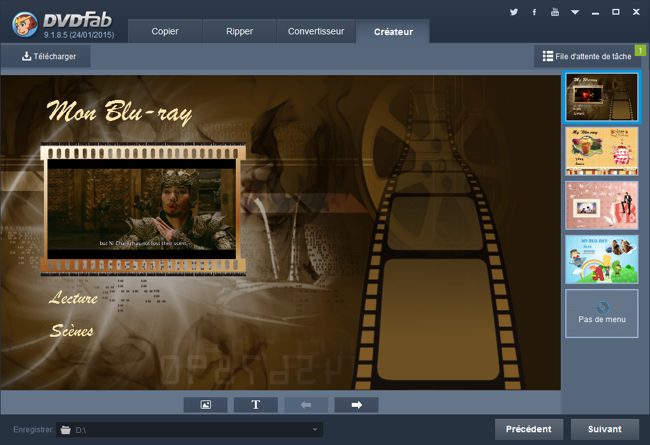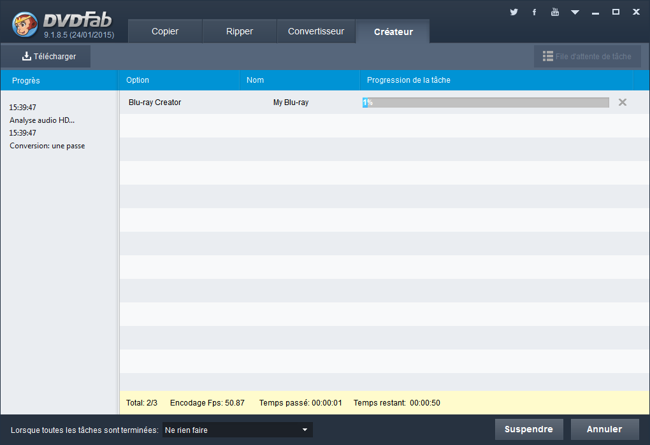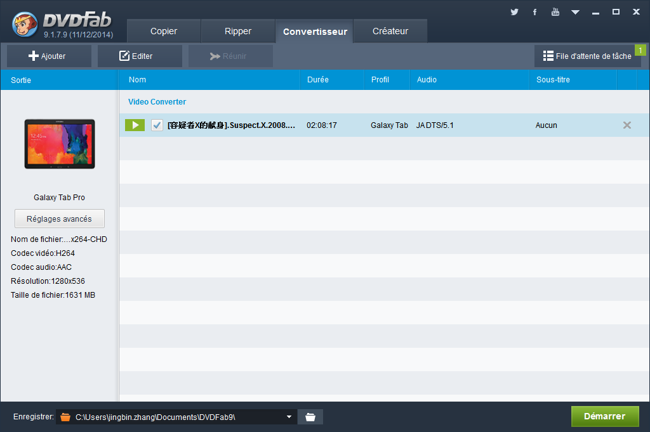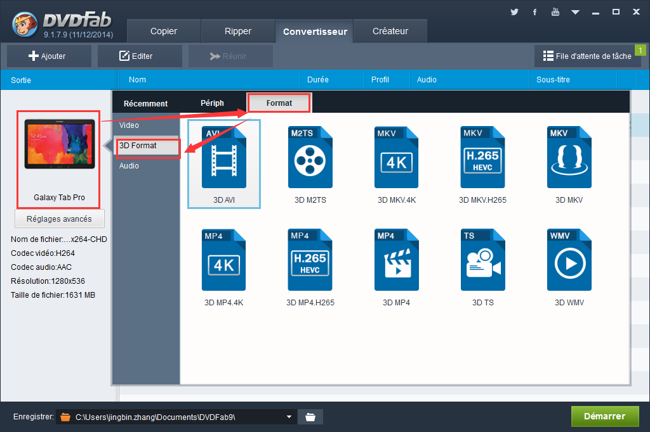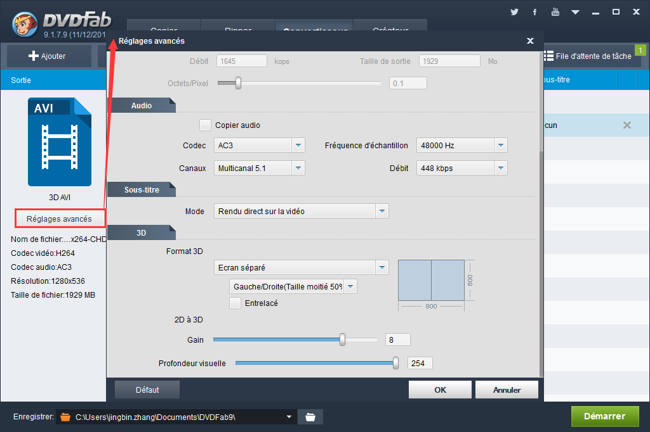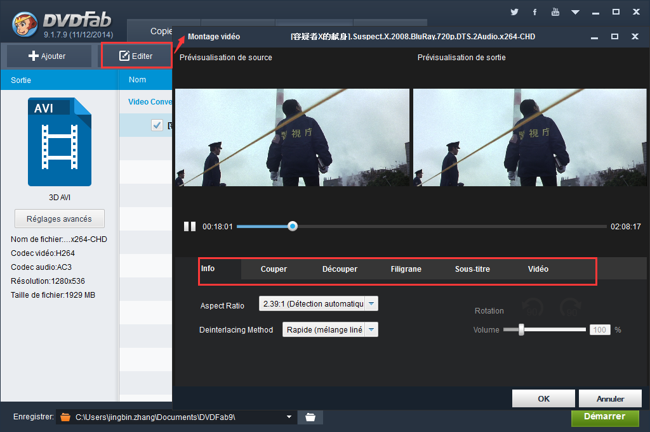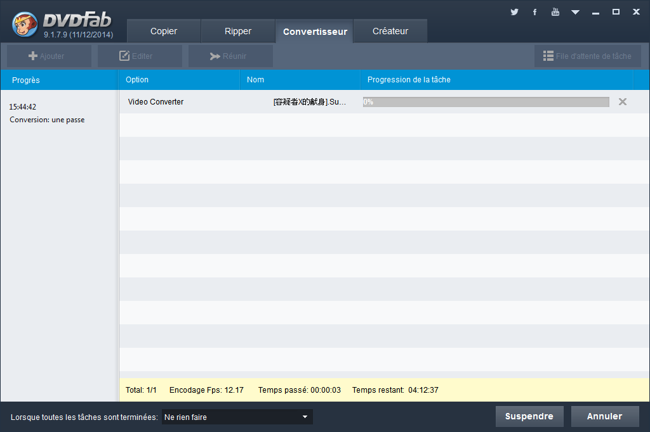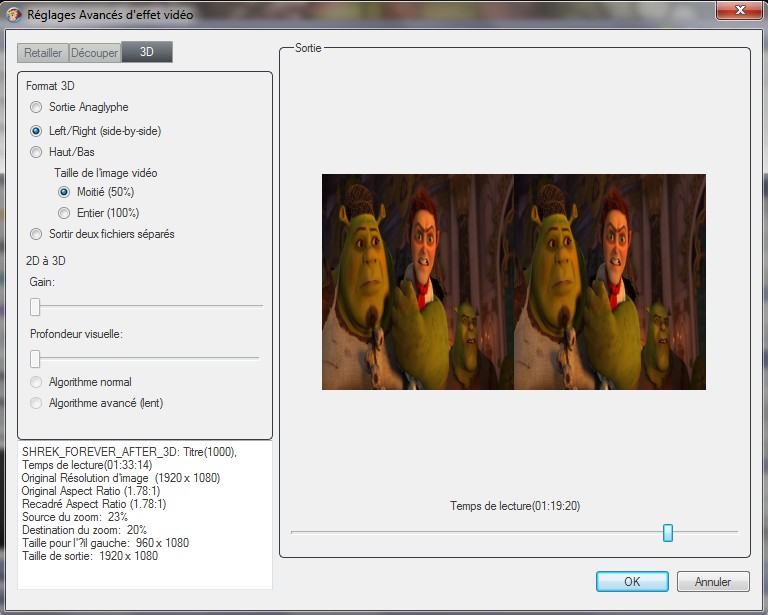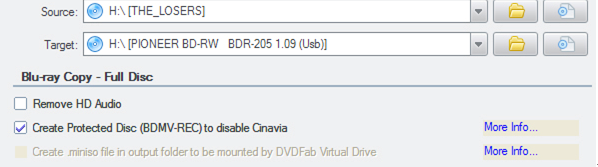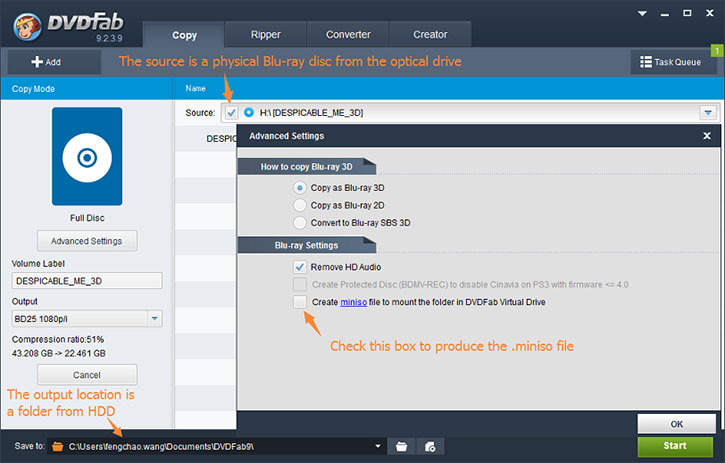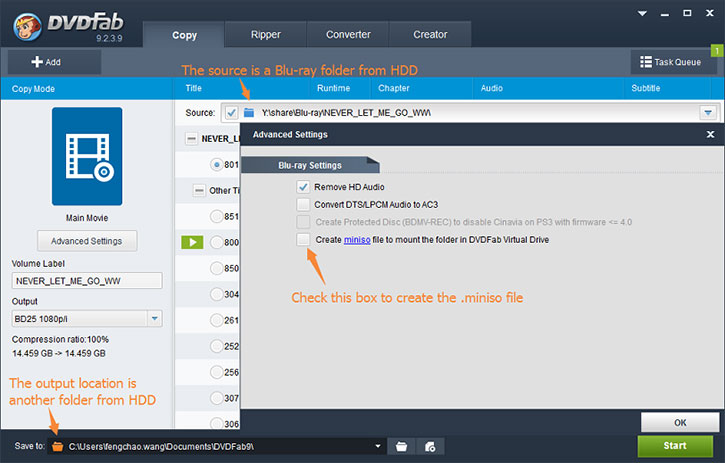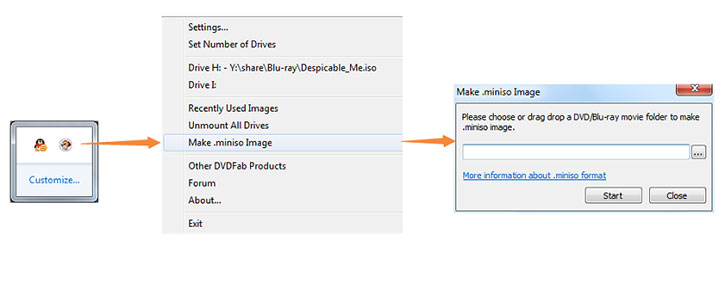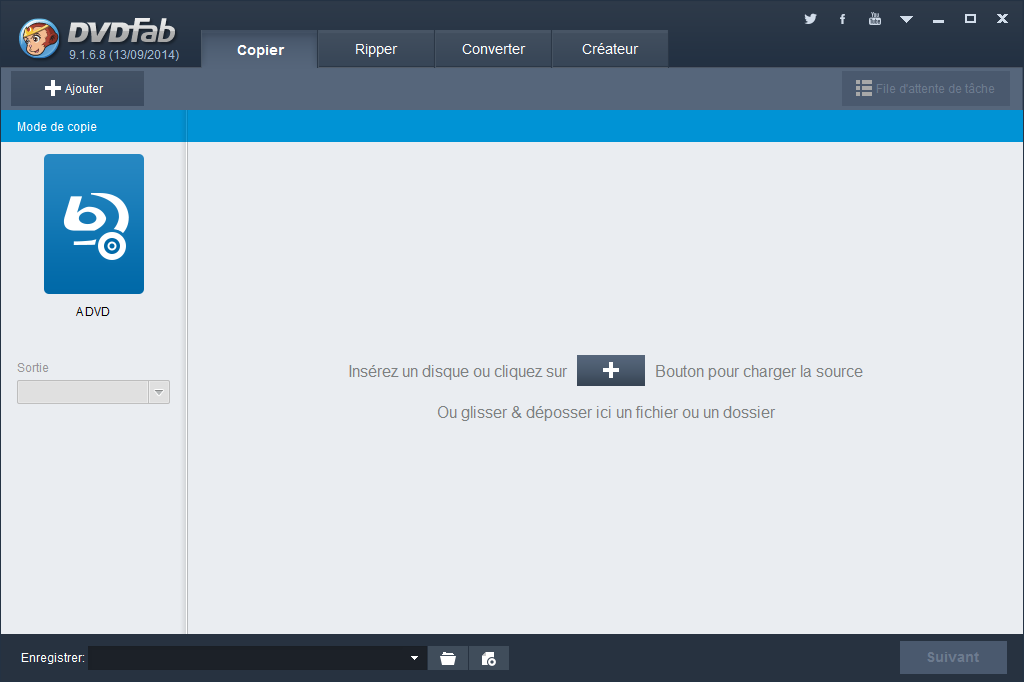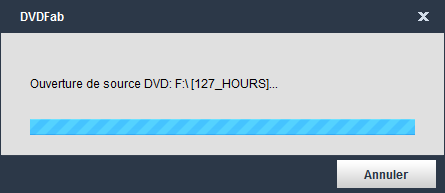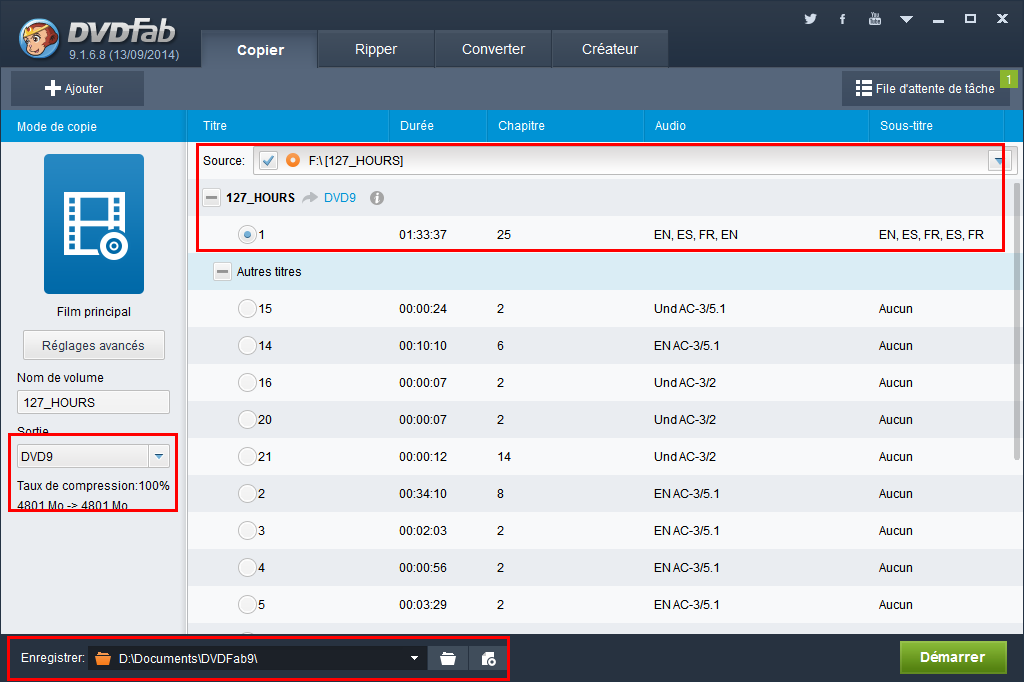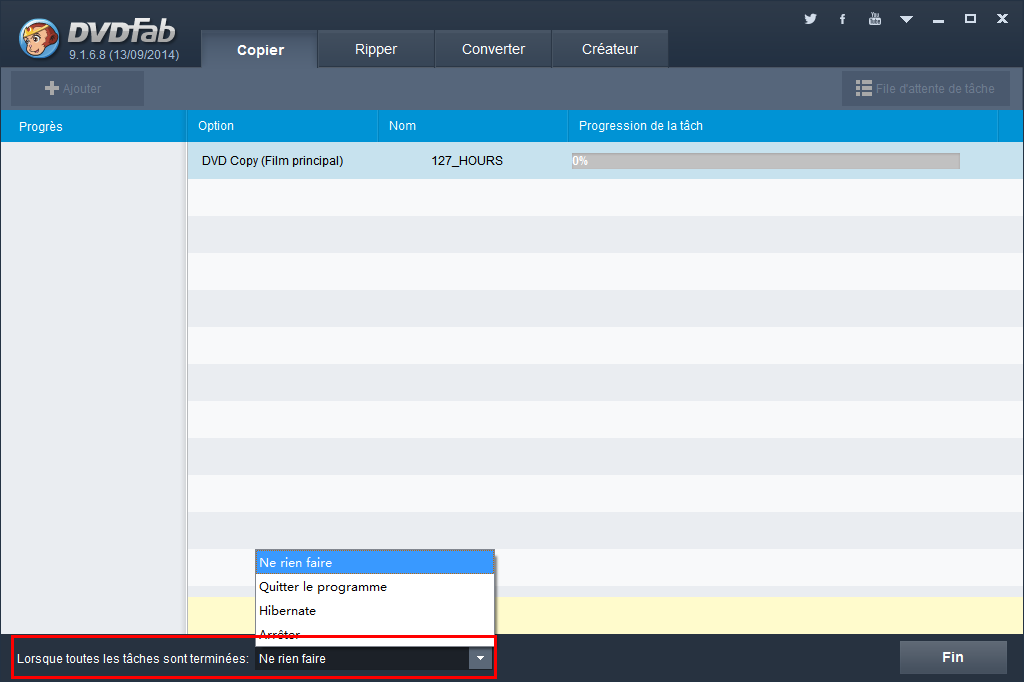SBS 3D, l’abréviation de side-by-side 3D, est un format 3D très
populaire et largement utilisé à part la trame séquentielle 3D quand il
s'agit de diffuser du contenu 3D par le câble au téléviseur 3D.
Comme vous savez que presque tous les téléviseurs 3D affichent le
contenu 3D au format de trame séquentielle, cependant cela ne signifie
pas que le signal d'entrée 3D doit être en trame séquentielle 3D,
puisque presque tous les téléviseurs 3D peuvent convertir en temps réel
les entrées 3D différentes en format de trame séquentielle. Side-by-side
3D est certainement le plus populaire parmi les différents formats
d'entrée.
Comment SBS 3D fonctionne
Dans side-by-side 3D, une image complète de 1080p ou 720p est prévue
pour les yeux en même temps avec deux moitiés, l’une pour la gauche et
l’autre pour la droite, et l’image entière pour les yeux réduit
proportionnellement, horizontalement et respectivement afin de s'adapter
à la moitié gauche et àla moitié droite de l’image. Par exemple, pour
un contenu de 720p (résolution 1280 x 720), l’image pour l'oeil gauche
sera de résolution 640 x 720 et celle pour l'oeil sera la même. Quand un
tel signal de SBS est reçu par le téléviseur 3D, il va diviser chaque
image pour les extraire pour chaque œil, puis les redimensionner vers
une résolution de HD complet. Ces images individuelles seront alors
affichées en alternance de manière de trame séquentielle en
synchronisation avec votre lunettes 3D actives d'obturation.
Avantages et inconvénients de SBS 3D
C'est évident que l'inconvénient de SBS 3D est la réduction de la
résolution horizontale des images, et la qualité de SBS 3D ne sera pas
aussi bon que le contenu 3D séquentiel. Cependant elle n’est pas assez
perceptible et n'affectera pas l’expérience de 3D. Pourquoi SBS 3D est
populaire en dépit d'une dégradation de la qualité de sortie? Car les
avantages sont plus grandes que les inconvénients. Tout d'abord, SBS 3D
utilise la même bande passante que le contenu HD régulier, de sorte
qu'il peut être transmis de la même manière que celle pour les signaux
HD récents. Il est compatible avec le câble ou la télévision àl'air, et
peut également être utilisé dans la plupart des téléviseurs (et quelques
projecteurs). En conséquence, vous ne serez pas besoin d'une adjoint de
poste de télévisioncoûteuse pour profiter du contenu 3D. A part cela,
SBS 3D est une bonne façon pour copier et sauvegarder vos Blu-ray 3D.
Avec la sortie SBS 3D, le disque de sauvegarde peut être réduite à une
demi-taille (ou encore moins) que la source 3D et vous pouvez faire des
économies. En plus, Blu-ray àSBS 3D peut être lu sur le lecteur autonome
2D Blu-ray et le téléviseur 3D, de sorte que vous n'avez pas besoin
d'acheter un lecteur 3D Blu-ray plus coûteux.
SBS 3D et DVDFab
DVDFab peut vous aider à créer la vidéo SBS 3D et Blu-ray SBS 3D.
*
2D to 3D Converter: Travailler avec Blu-ray Ripper pour convertir tout Blu-ray 2D en vidéo SBS 3D aux formats différents.
*
Blu-ray Copy:
Copier tout Blu-ray 3D en BD25/BD9/BD5 SBS 3D qui peut être lu sur le
lecteur Blu-ray 2D autonome pour que vous puissiez en profiter sur votre
téléviseur 3D.
Capture d’écran de SBS 3D dans DVDFab:
Blu-ray SBS 3D
Blu-ray Copy est le premier logiciel du monde qui peut copier Blu-ray
3D en Blu-ray SBS 3D. La sortie SBS 3D peut être en BD 25, BD 9, ou BD 5
qui peut être lu sur les lecteur Blu-ray 2D autonome. C’est vraiment
utile pour ceux qui veulent une copie plus économique, sans l’achat du
disque BD 50 ou du lecteur Blu-ray 3D. L’effet de la sortie 3D est de
qualité, profitez-en sur votre téléviseur 3D !