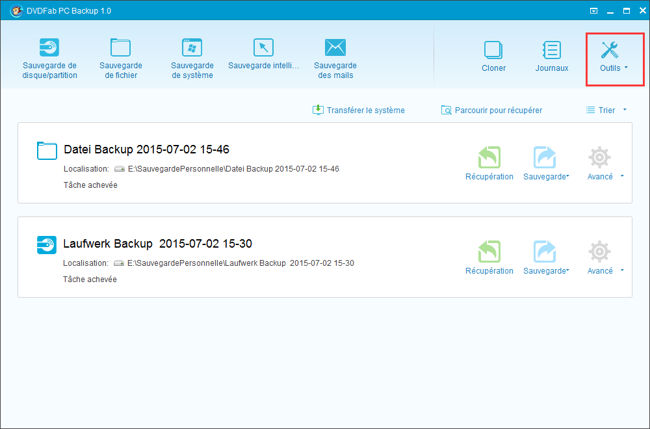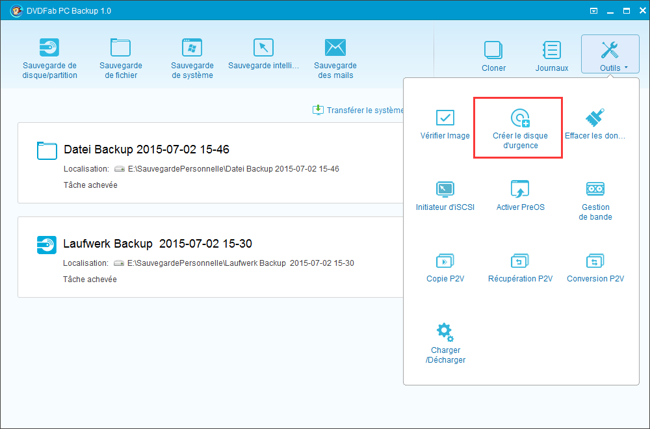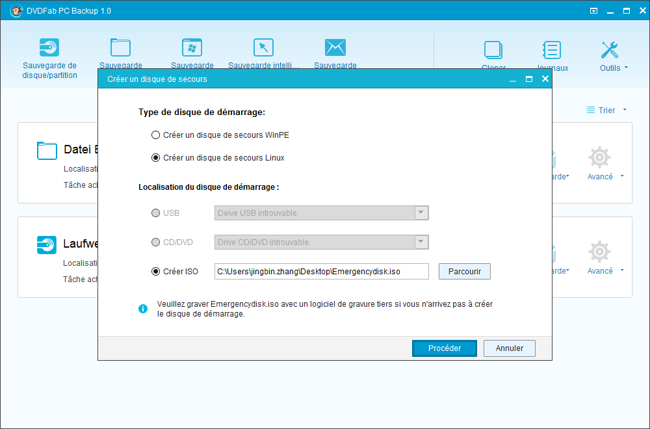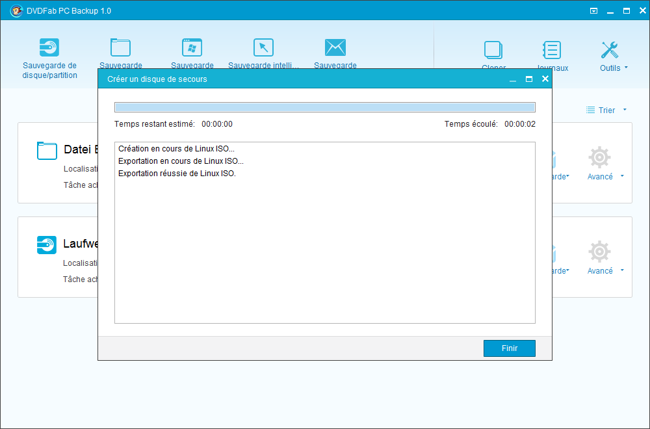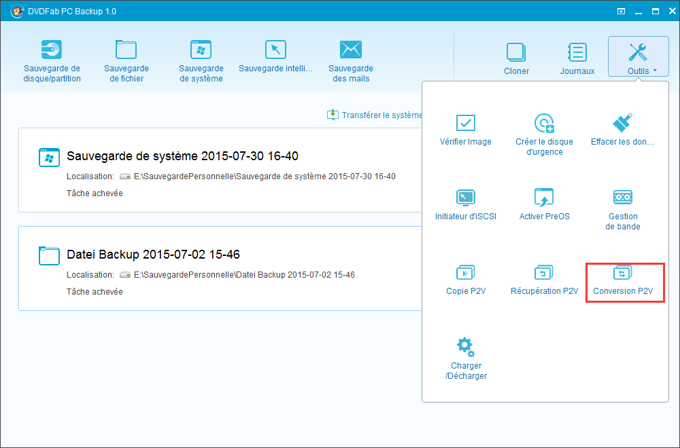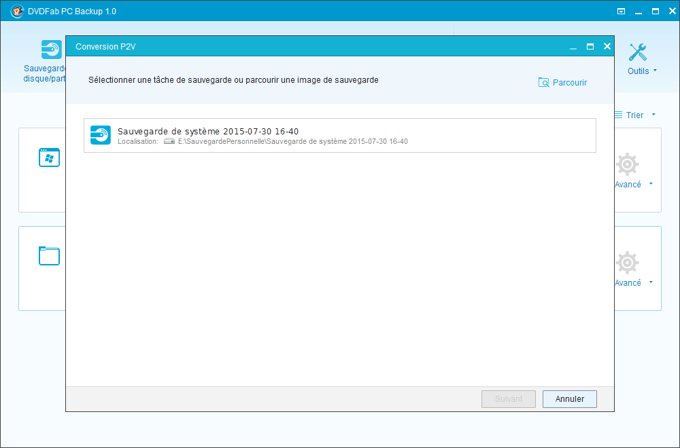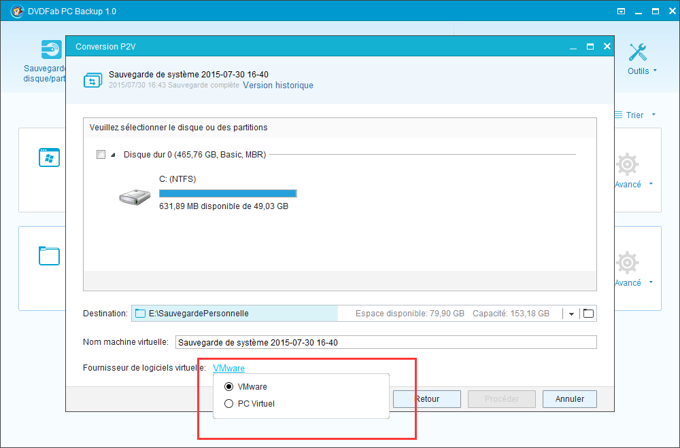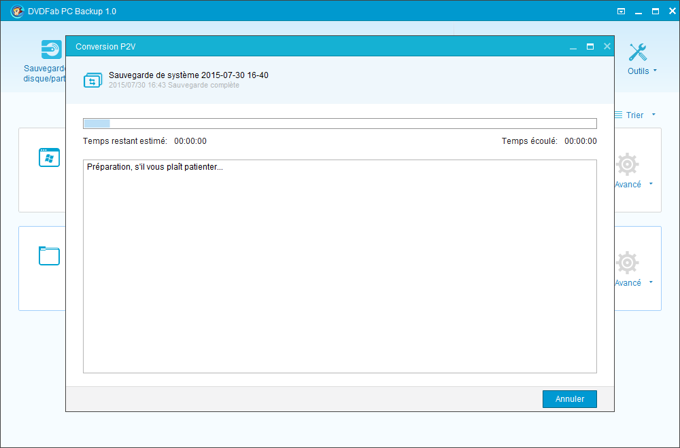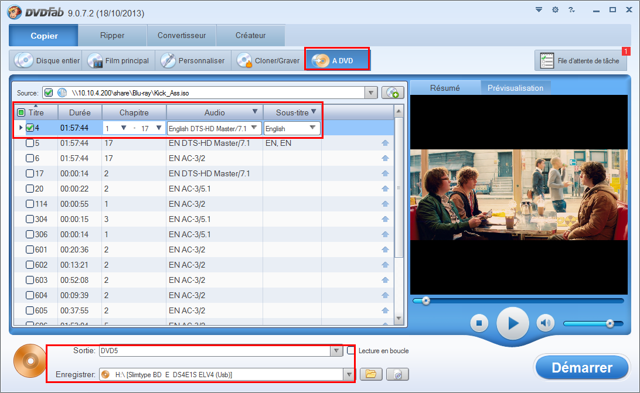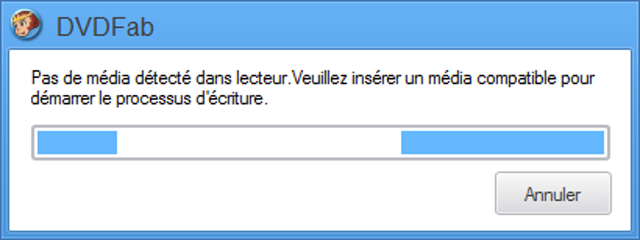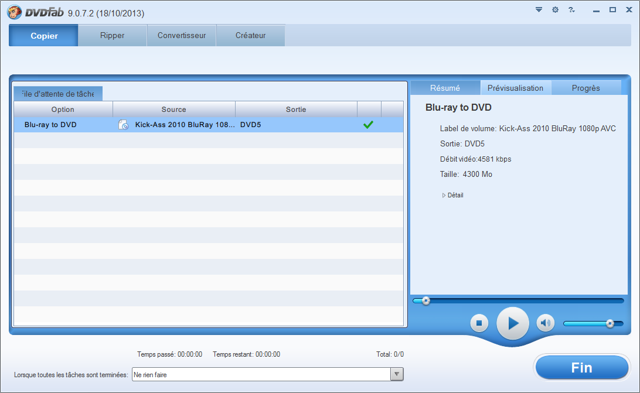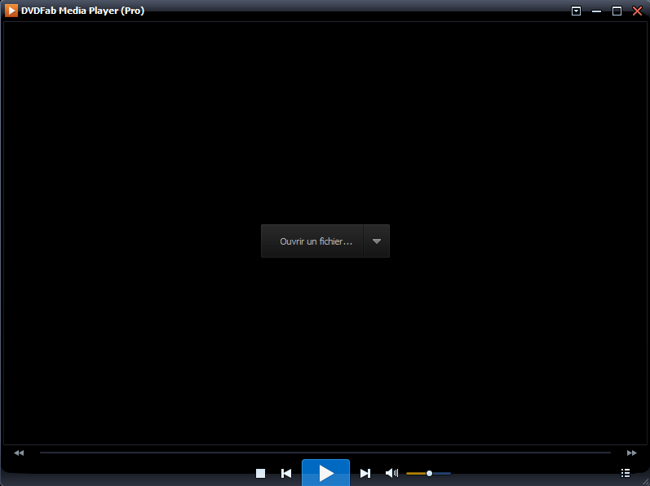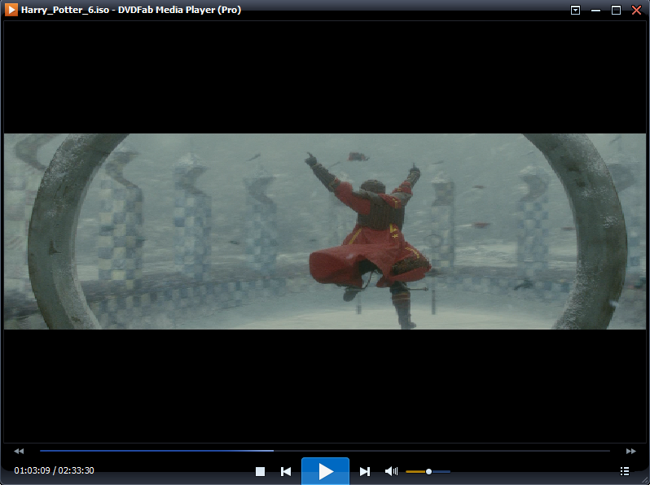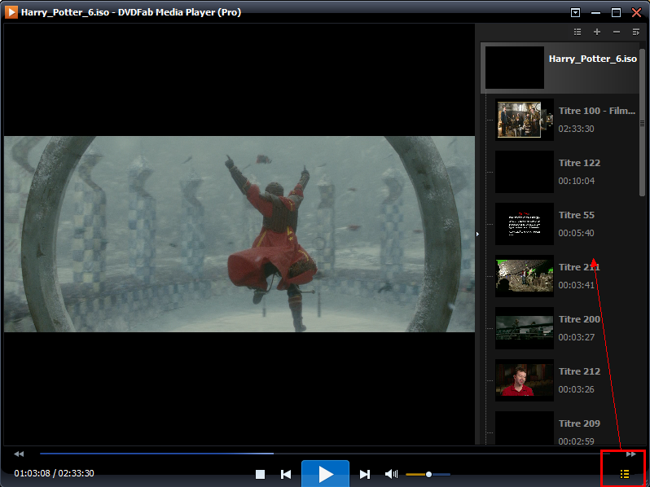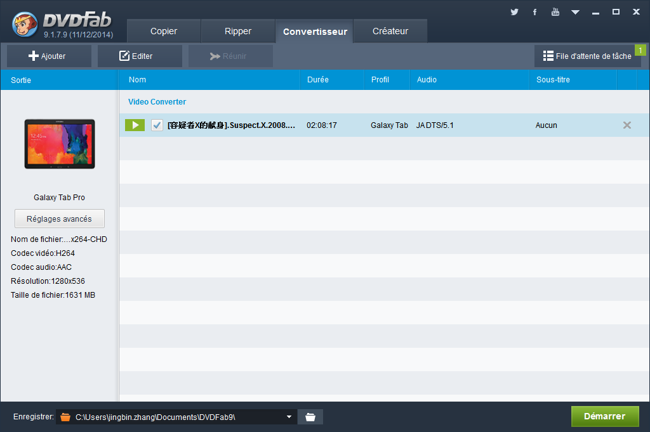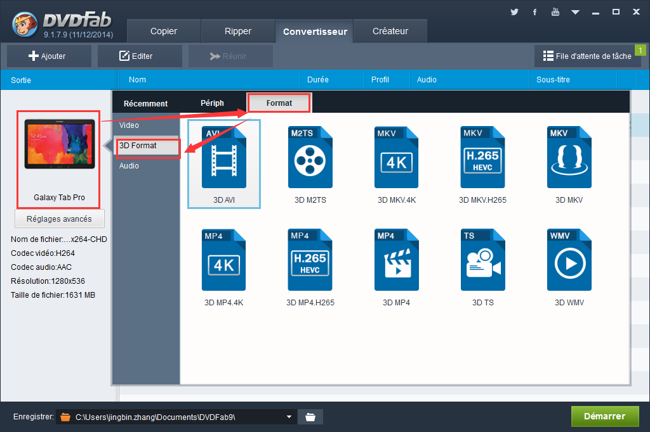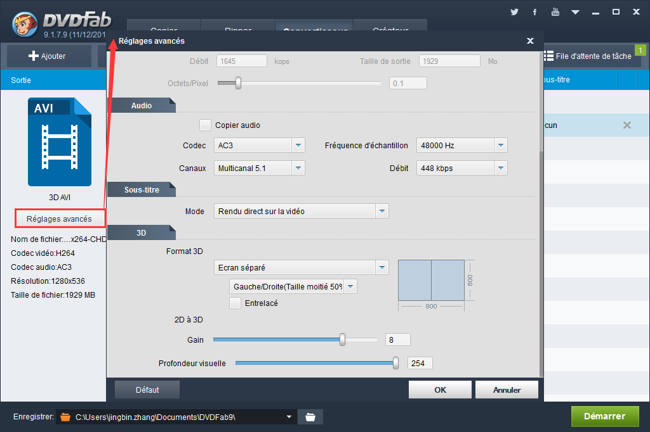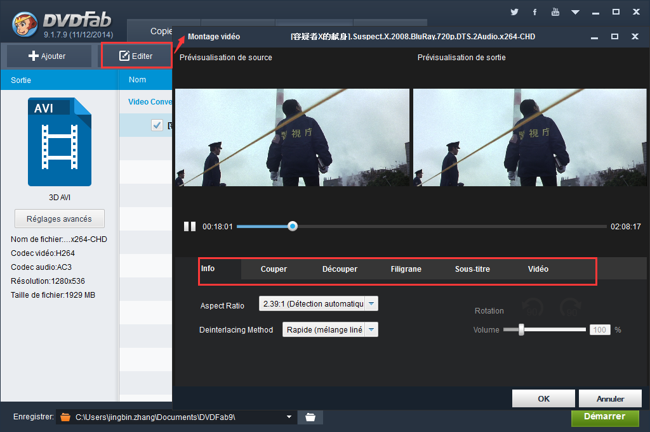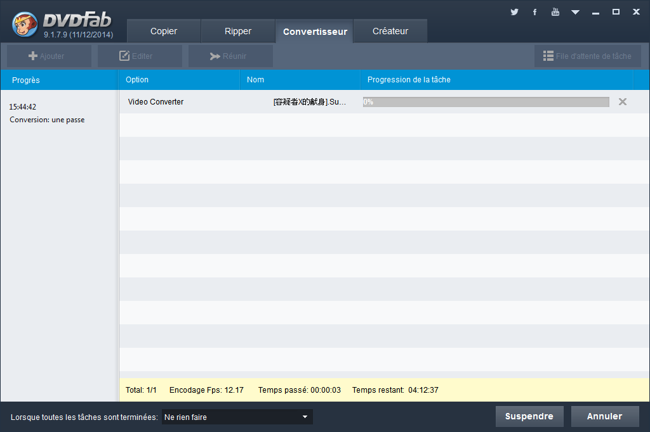Peut-être vous avez fait des plans de sauvegarde auparavant, alors vous pouvez récupérer les données supprimées d’un point de temps de l'image de sauvegarde créée.
Ensuite, prenez un regard sur les étapes détaillées sur la façon de récupérer les données supprimées avec DVDFab.
Qu'est-ce qui vient en premier est que vous avez correctement installé un DVDFab PC Backup. Si pas encore, alors vous pouvez le télécharger de la page de produit ou la page de téléchargement.
Étape 1: Lancez DVDFab PC Backup, et choisissez un dossier de sauvegarde dont vous avez besoin
Lancez DVDFab PC Backup, vous verrez la fenêtre principale avec tous les enregistrements de sauvegarde que vous avez créés et non supprimés. Choisissez la fois enregistrée que vous voulez laisser votre PC revenir, et cliquez sur le bouton Récupération pour continuer.
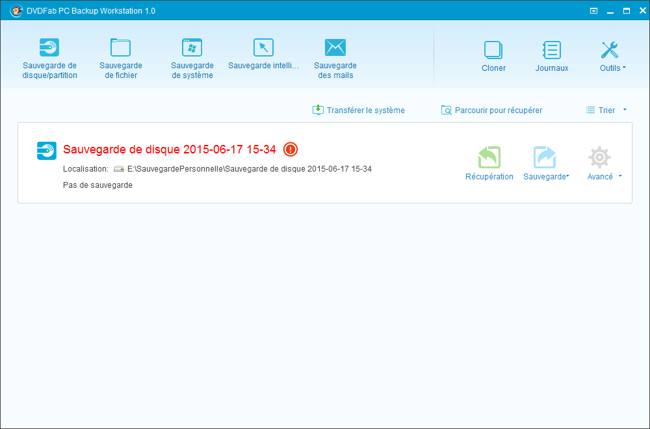
Étape 2: Vérifiez le contenu de récupération
Cette fois, vous entrez dans le plan de sauvegarde que vous choisissez. Ici, cliquez sur version historique à la partie supérieure pour confirmer le contenu, puis cliquez sur le bouton Suivant.
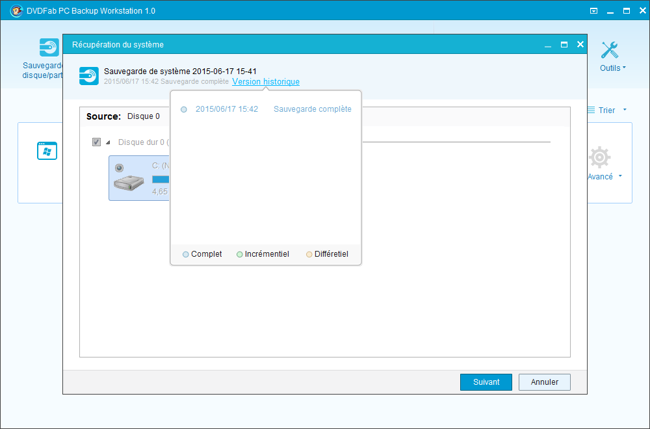
Après, le contenu détaillé apparaît. Vérifiez ce que vous voulez sauvegarder.
En outre, DVDFab PC Backup vous offre plusieurs fonctions avancées, y compris: transférer le système, optimiser pour le SSD et la récupération secteur par secteur pour faire la récupération de PC plus adapté à votre besoin.
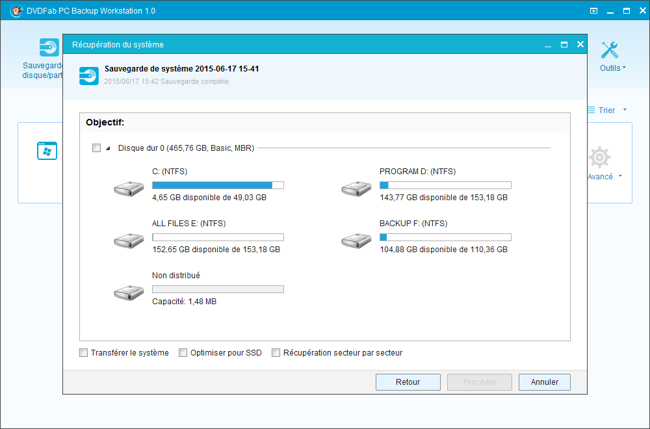
Étape 3: Exécutez la tâche de récupérer de données
Cliquez sur le bouton Procéder dans la partie en bas à droite, cette tâche de récupérer de données sera exécutée immédiatement. Habituellement, il vous faudra plusieurs minutes, et vous pouvez choisir de configurer votre ordinateur pour éteindre automatiquement fait, hibernate, le sommeil ou ne rien faire après la tâche est accomplie.
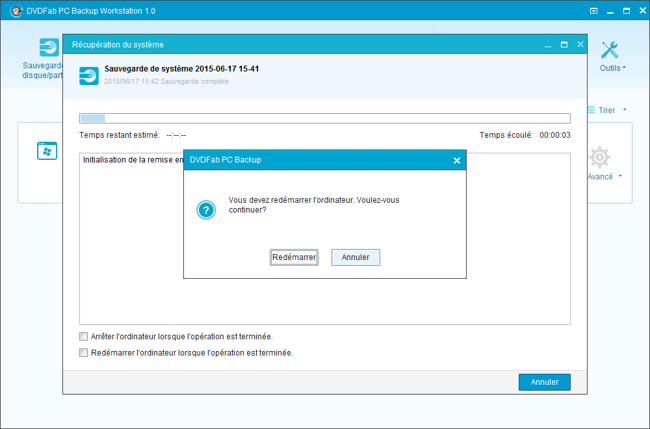
Avec DVDFab PC Backup, vous n’avez pas besoin d’inquiéter de données perdues. Commencez votre récupération de données à partir de:
Acheter maintenant >>
Essai gratuit >>