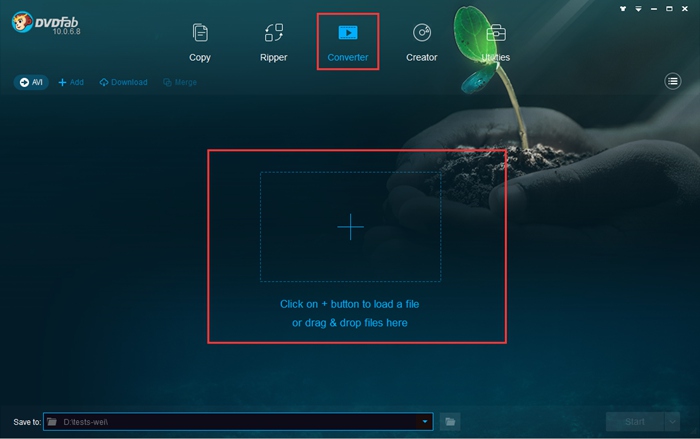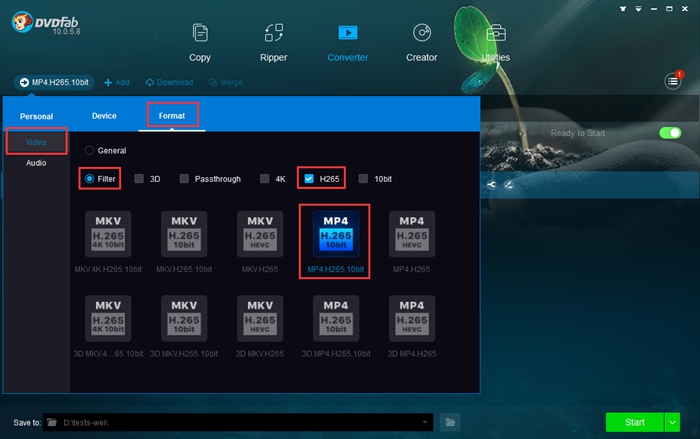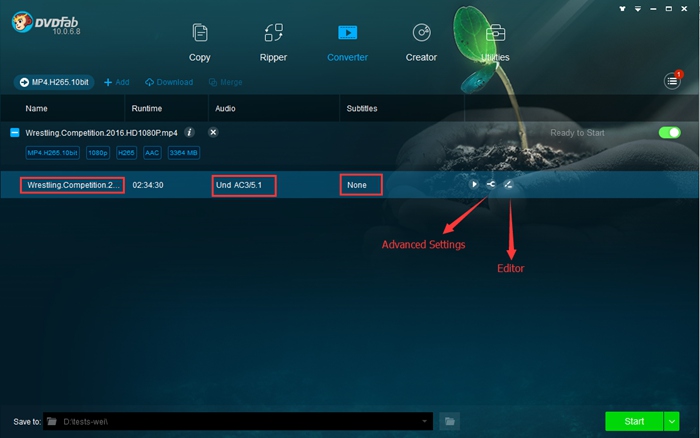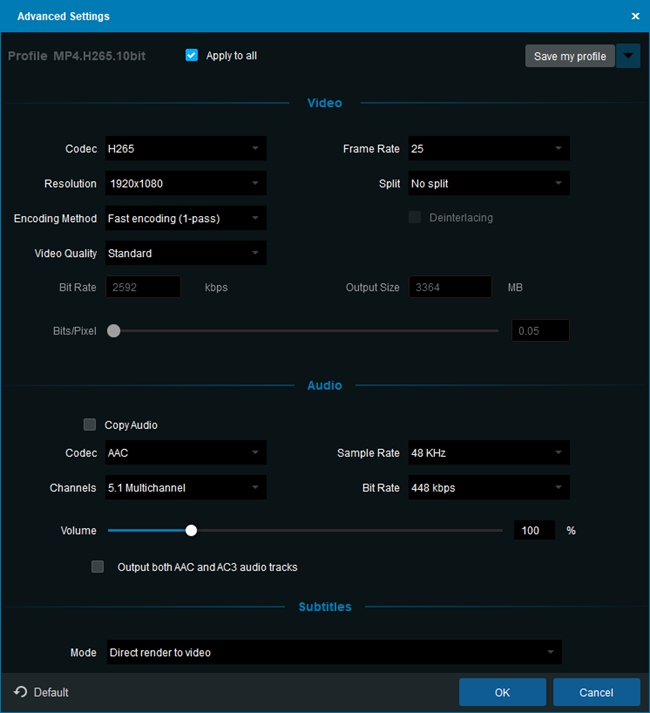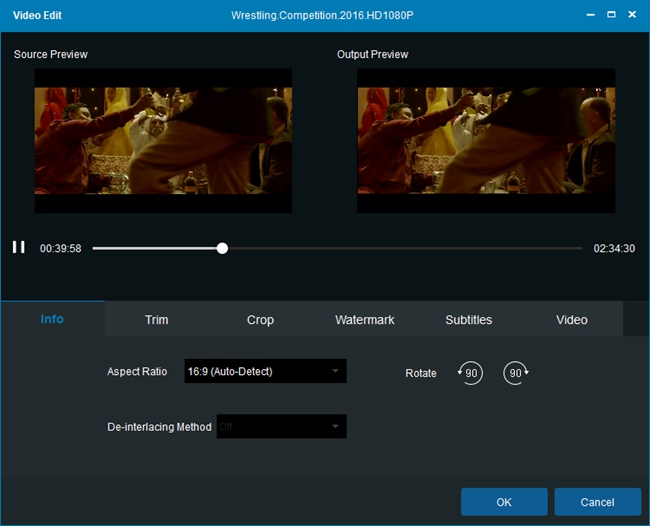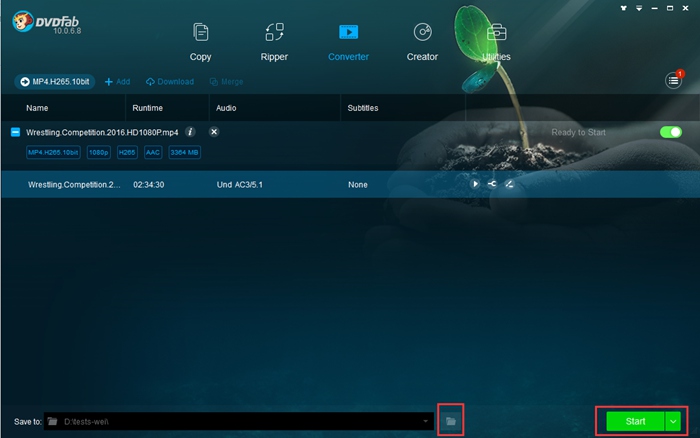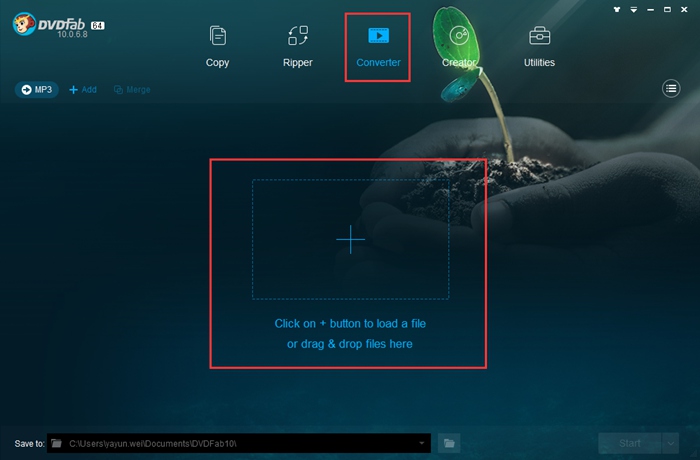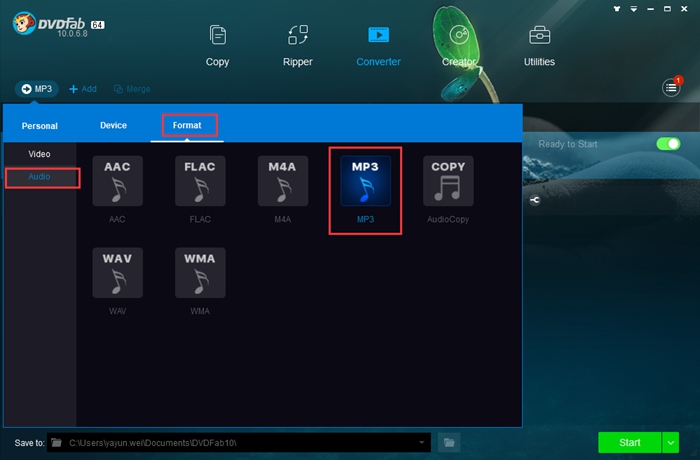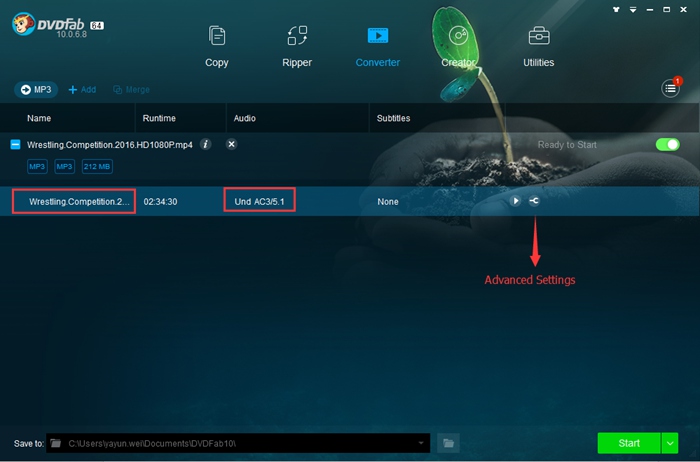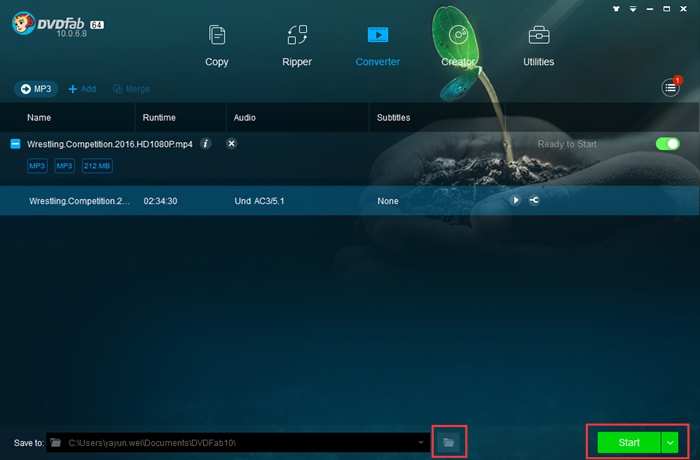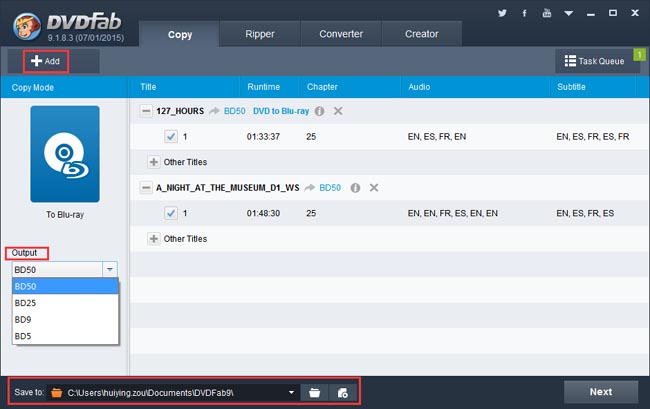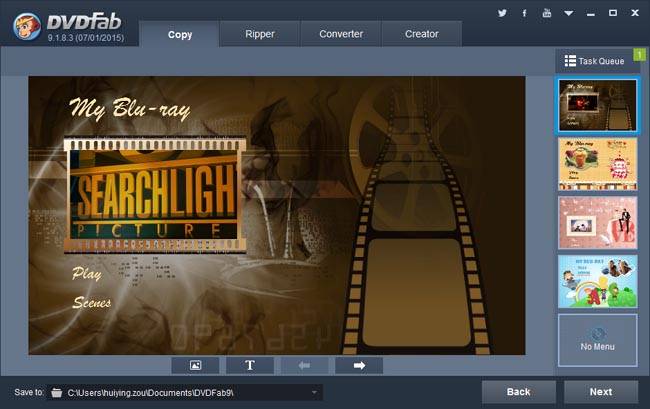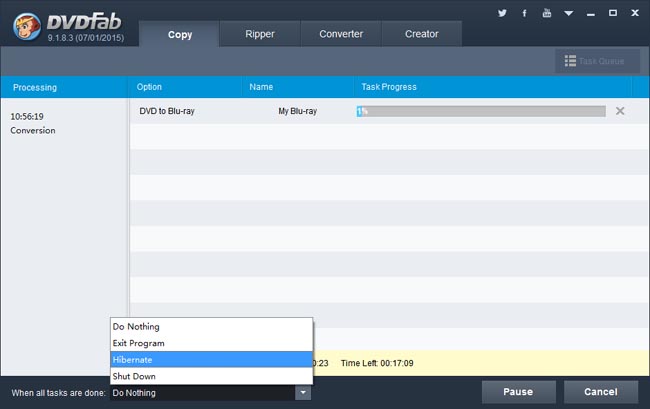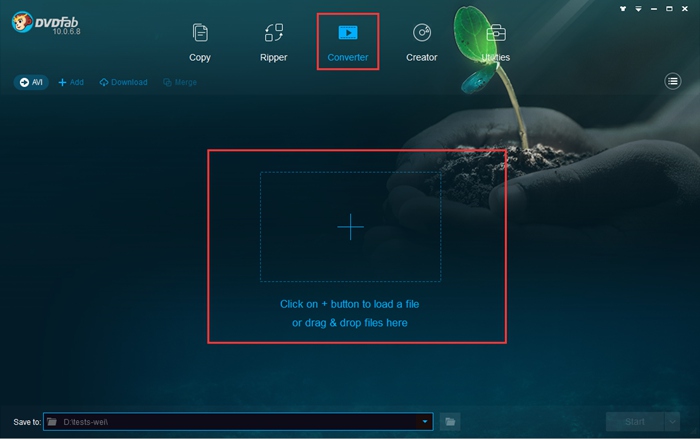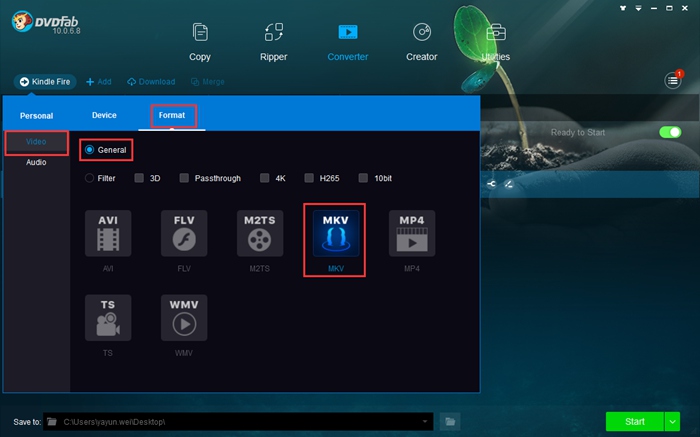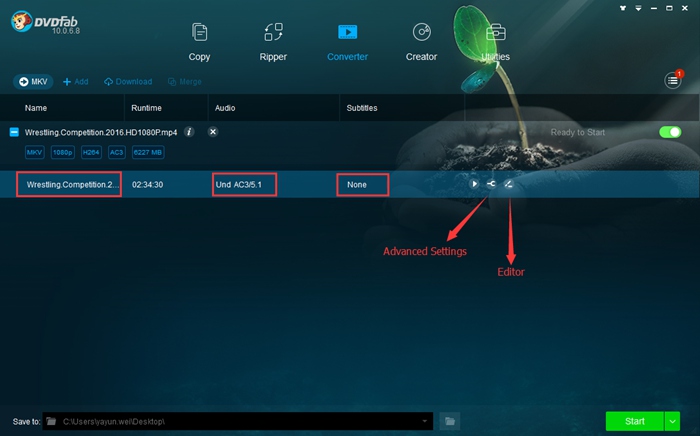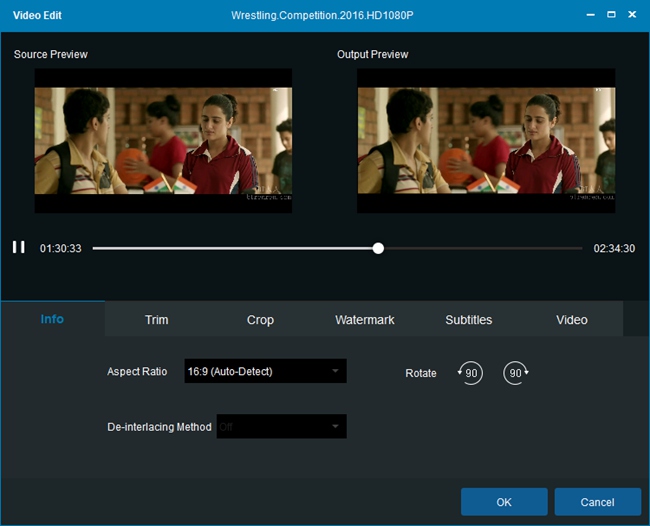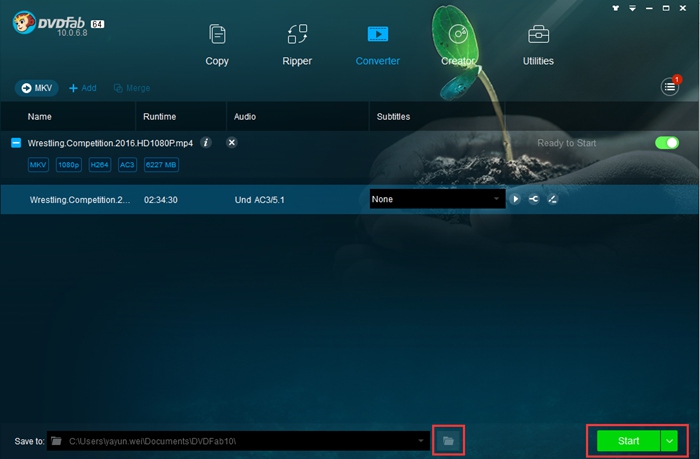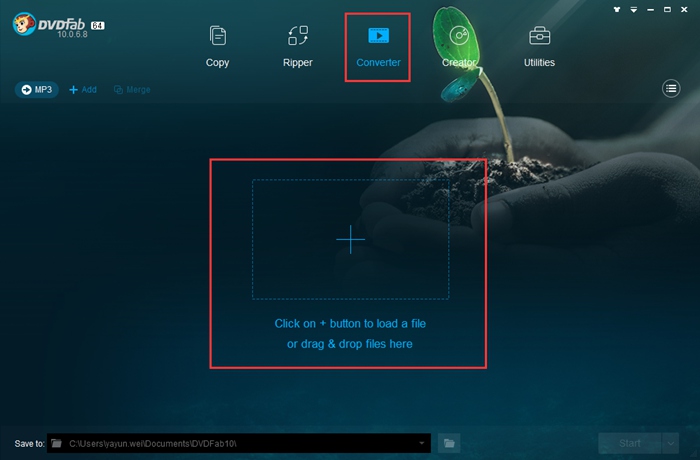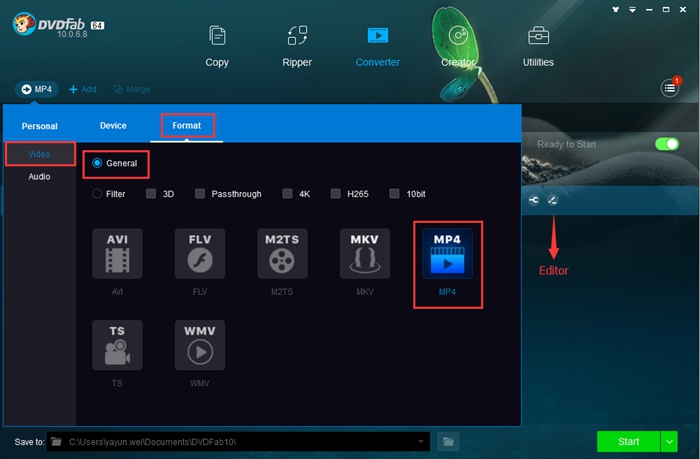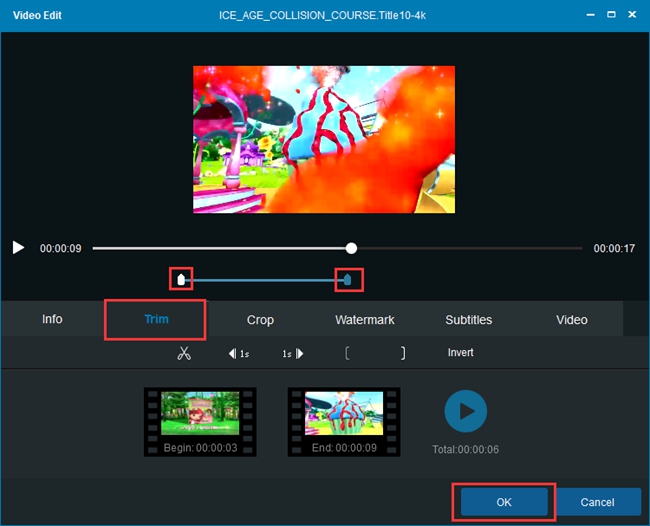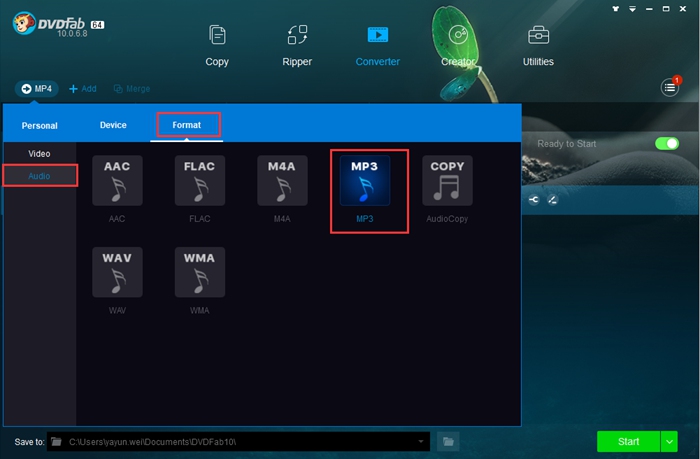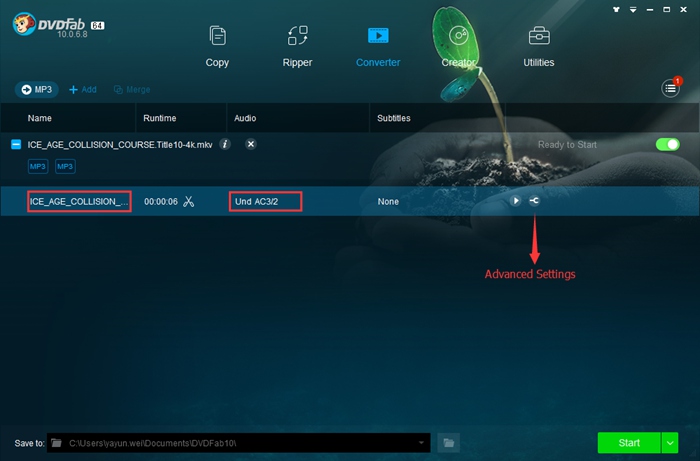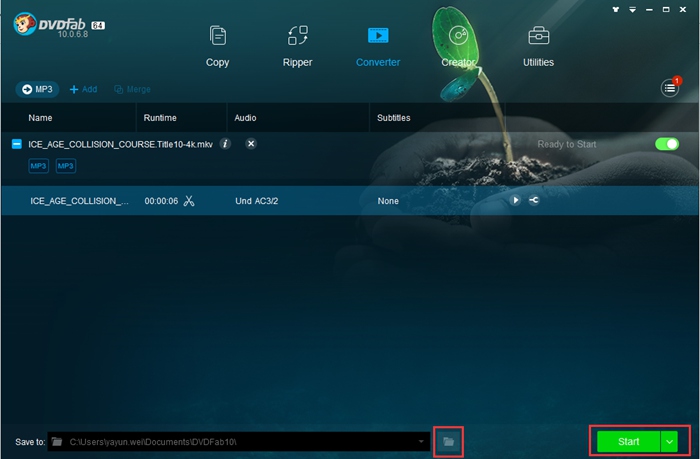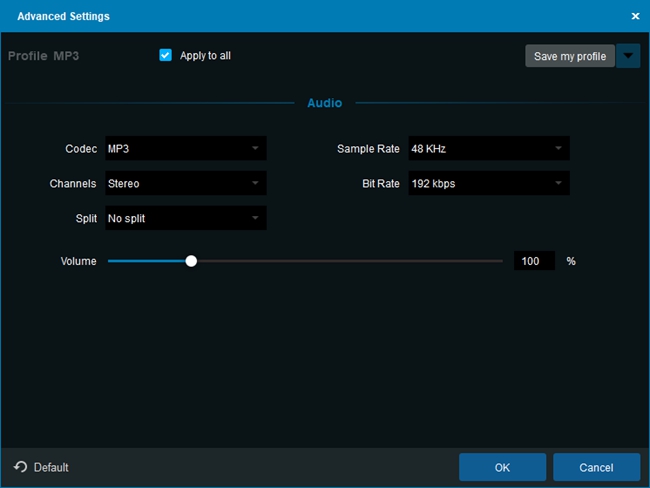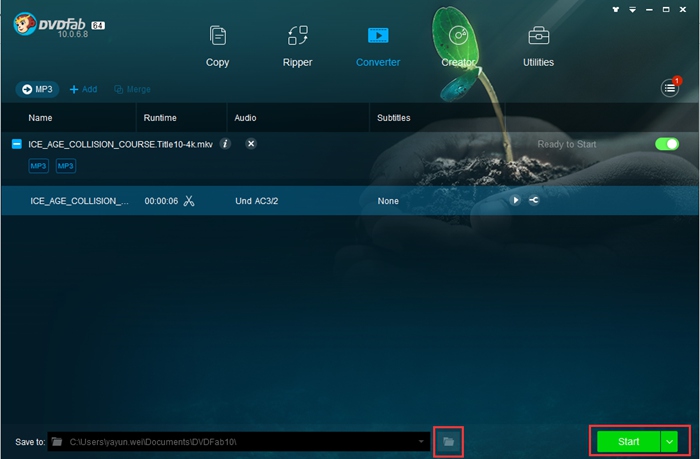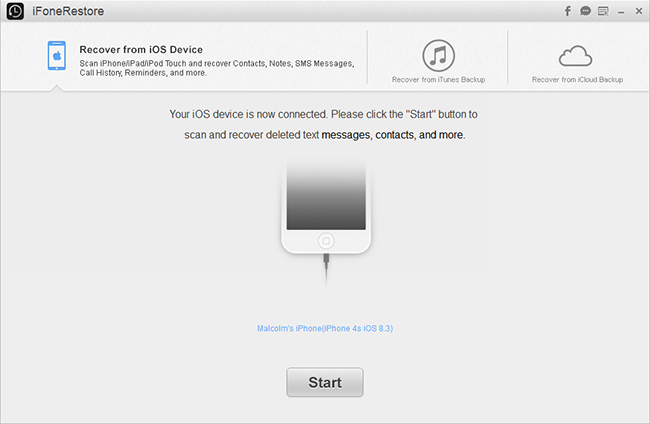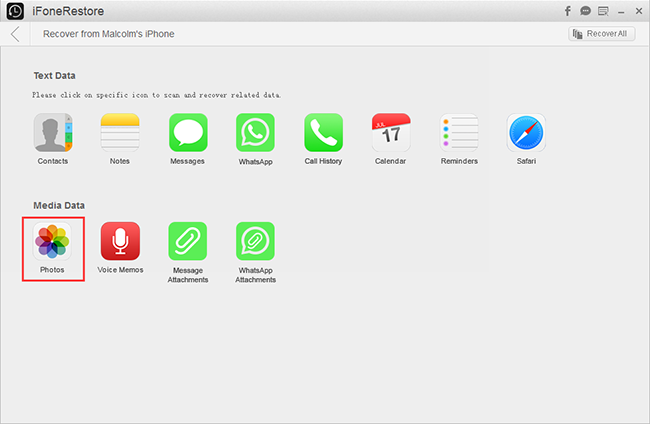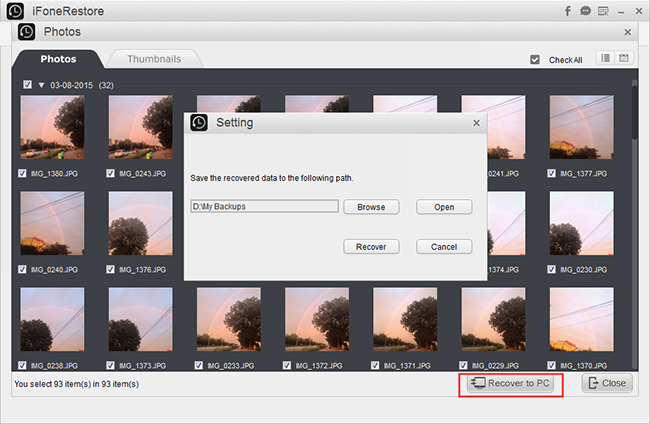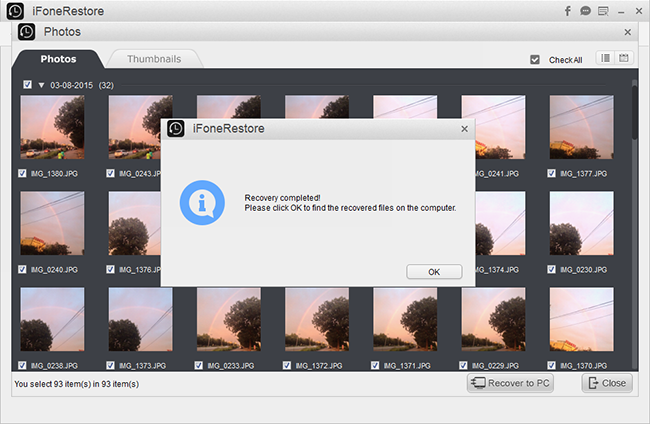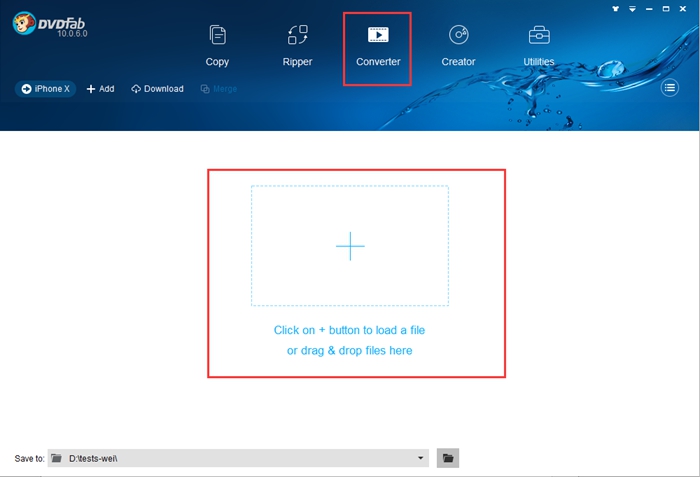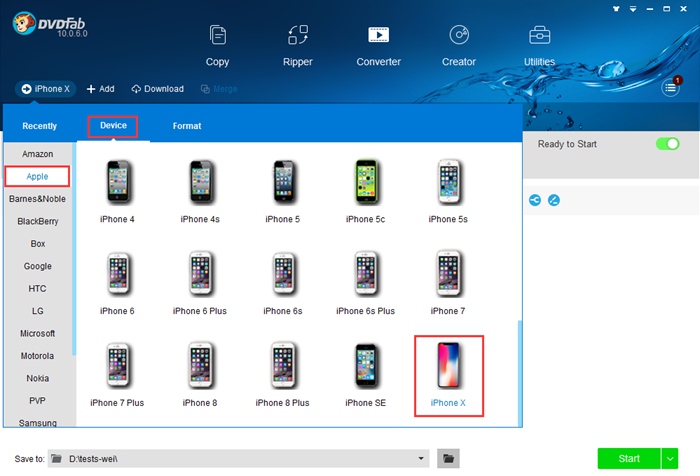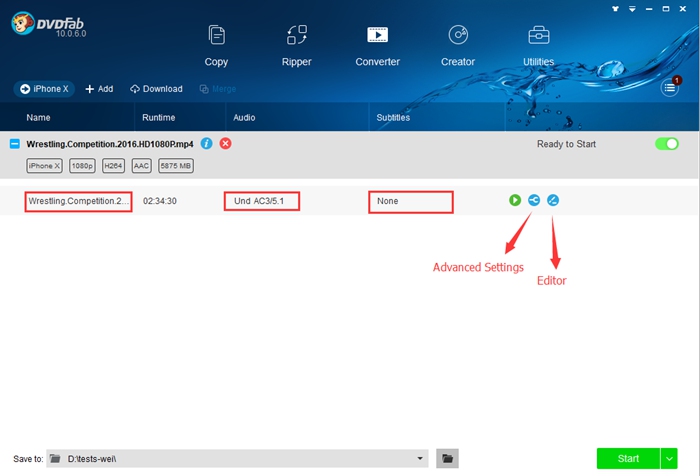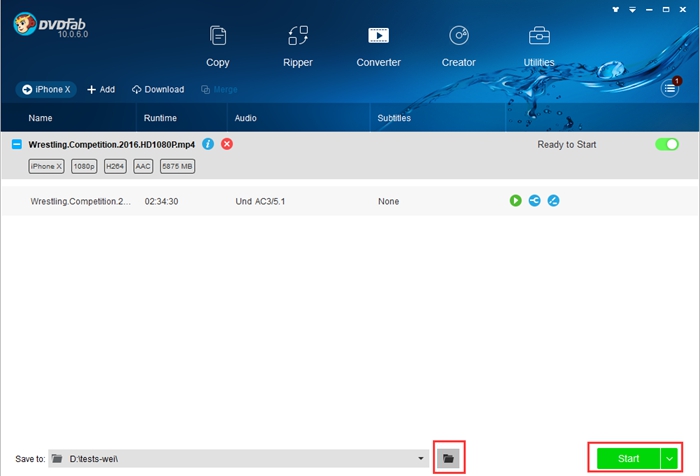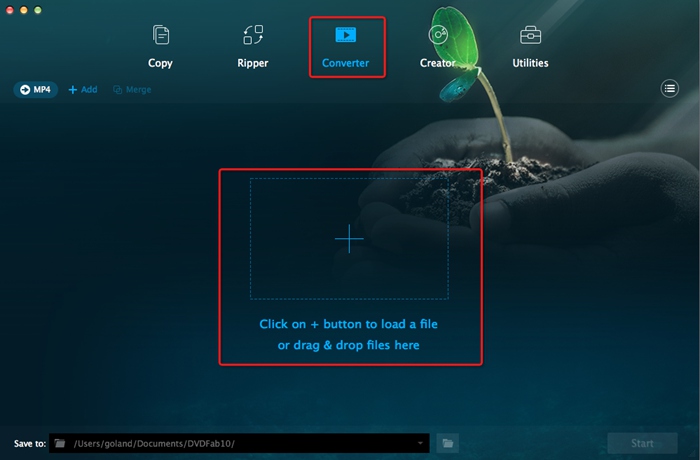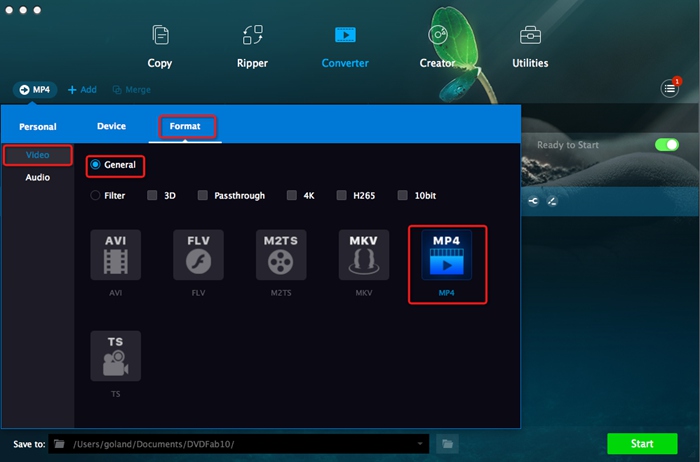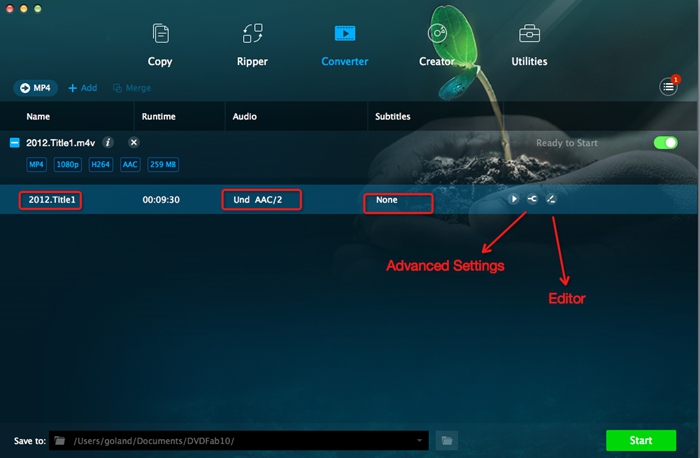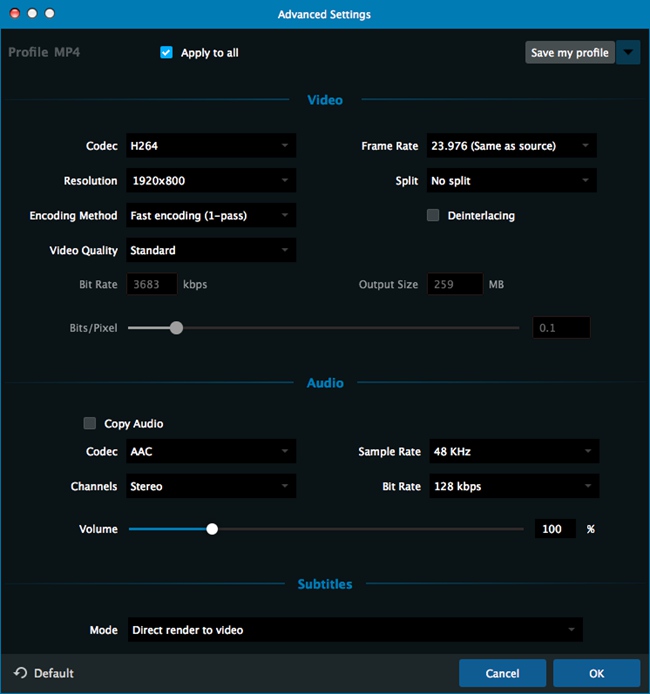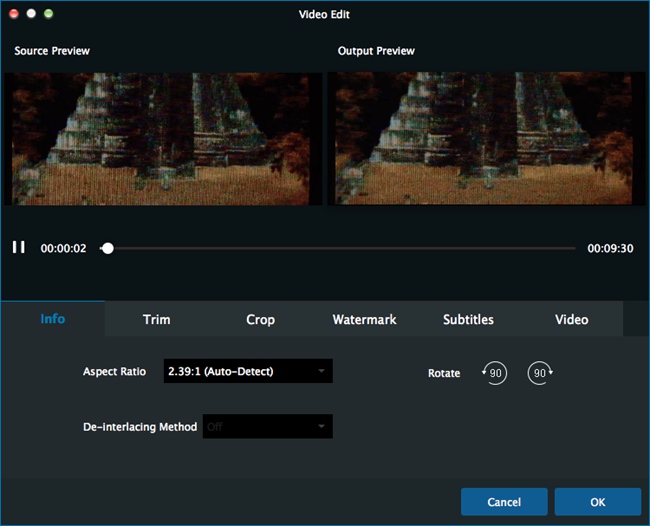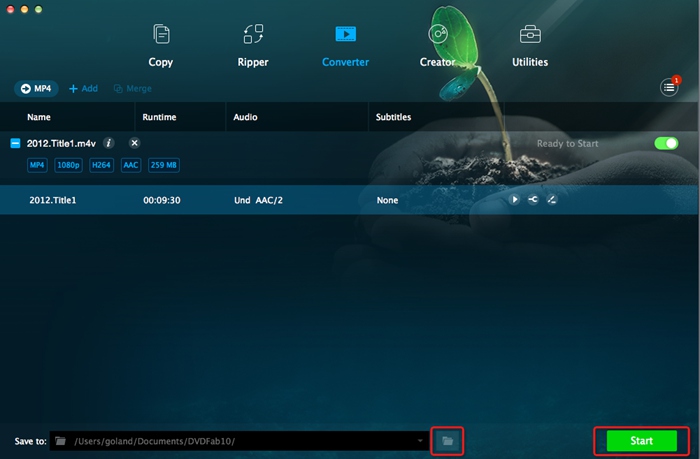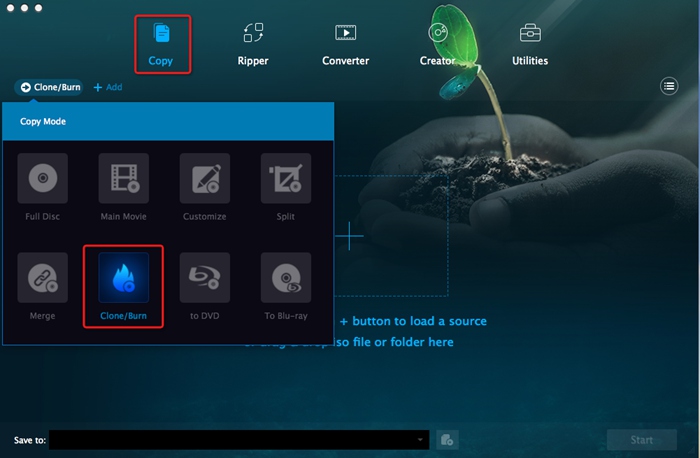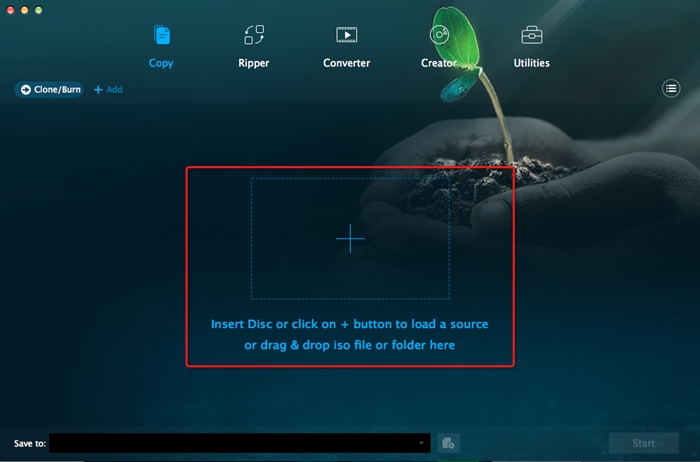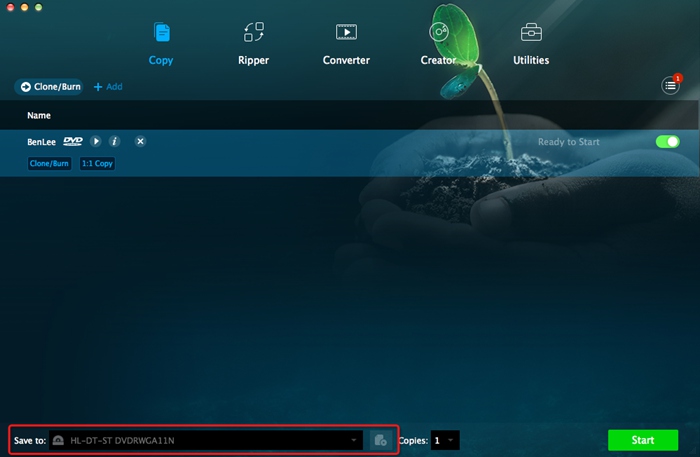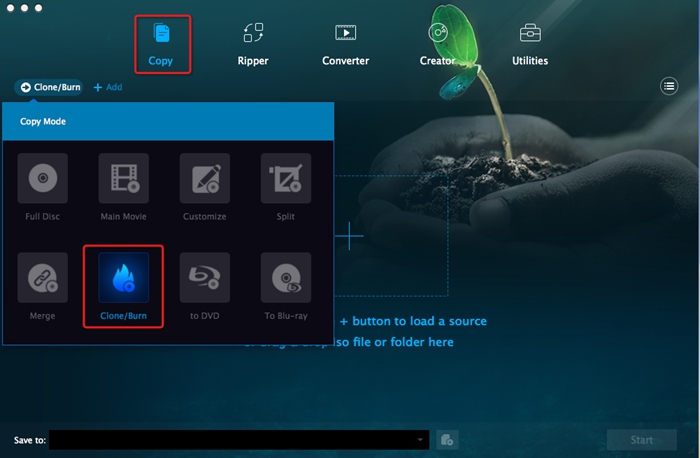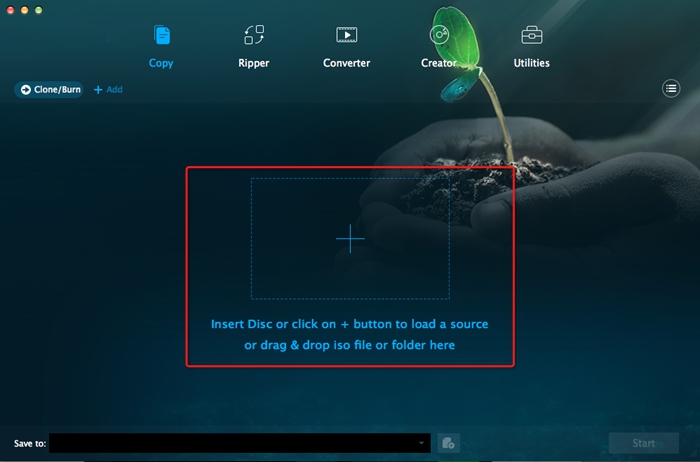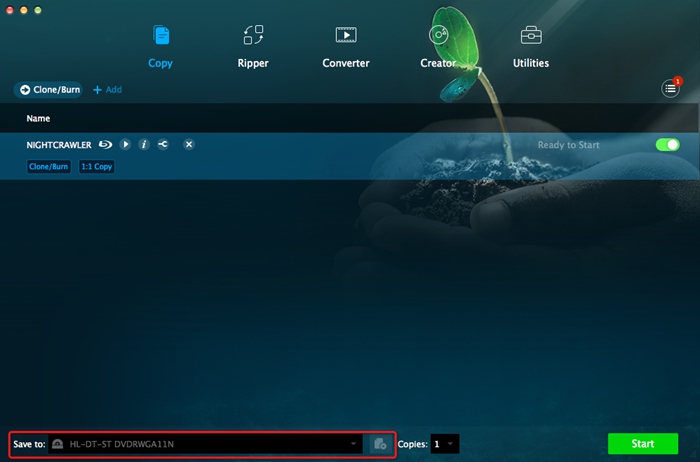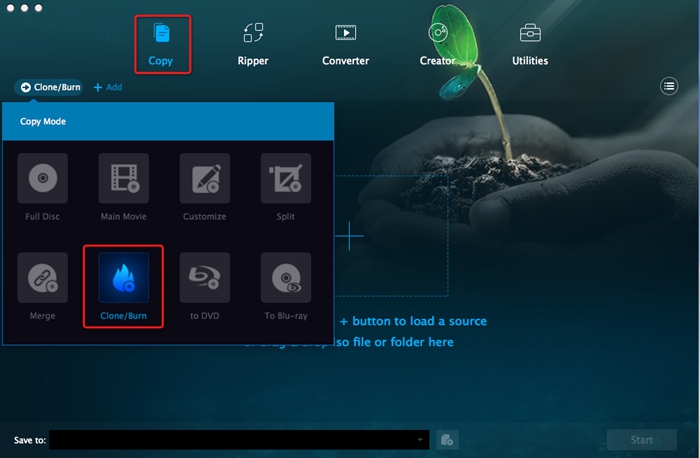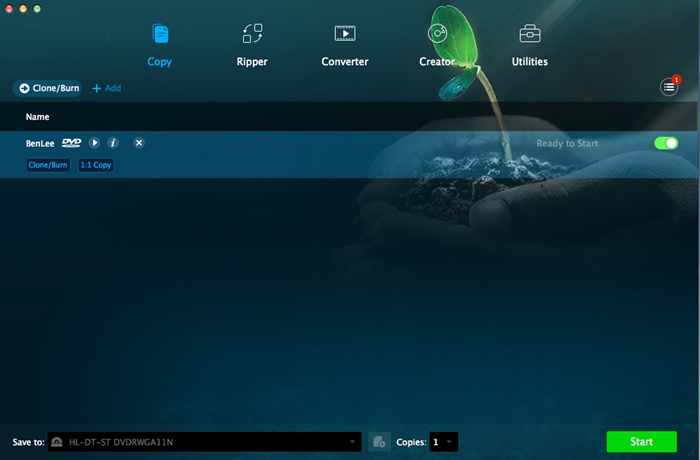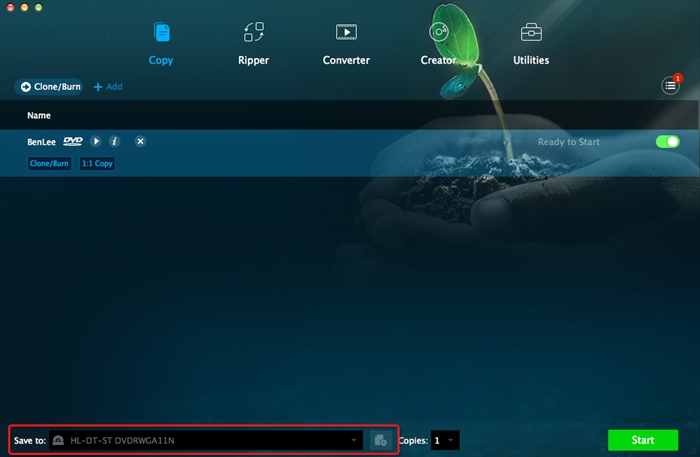De nombreux utilisateurs d'iOS ont rencontré ce problème : après la
mise à niveau d'iOS actuelle vers le plus récent iOS pour une meilleure
expérience vidéo, les photos et les vidéos voient de nombreux moments
mémorisés et stockés dans la caméra sont perdues. Si vous les avez
téléchargés sur iCloud, vous pouvez les récupérer avec iCloud, même si
la sauvegarde iTunes n'est pas disponible. Mais sinon, comment
feriez-vous ? Est-il encore possible de récupérer les perdus?
La réponse est oui. Ce que vous devez faire est de vous tourner vers un
logiciel de récupération de données iOS,
un logiciel tiers de récupération de données iOS capable de récupérer
directement le fichier caméral perdu à partir de votre appareil iOS,
même après la mise à niveau d'iOS. Voilà ce que fait DVDFab
iFoneRestore.
Vous ne pouvez pas attendre le guide pratique? Avancez pour plus.
Étape 1: Installez et activer DVDFab iFoneRestore
Téléchargez un DVDFab
iFoneRestore à partir de la page du produit ou de la page de
téléchargement, puis installez-le en suivant les instructions. Après,
démarrez et entrez le code d'enregistrement que vous avez reçu après
l'achat pour l'activer.
Étape 2: Connectez votre appareil iOS à votre PC et optez pour Photos
Connectez votre appareil iOS à votre PC. Après cela, choisissez
Récupérer à partir du périphérique iOS (généralement sélectionné par
défaut), et cliquez sur le bouton Démarrer en bas.
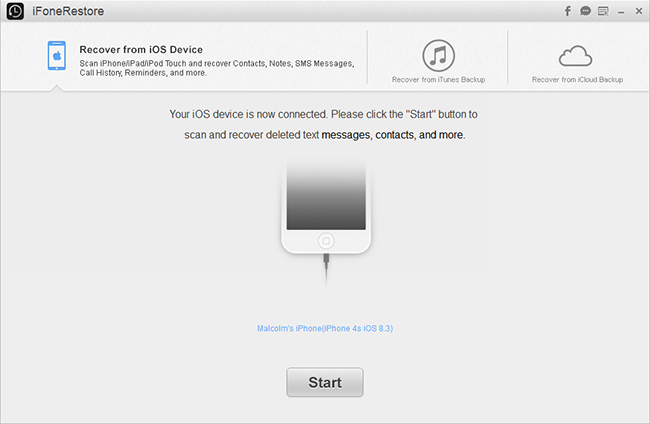
Quelques secondes plus tard, toutes sortes de données sur votre
appareil iOS sont analysées. Cliquez sur l'icône de Photos pour faire
apparaître la fenêtre d'opération associée.
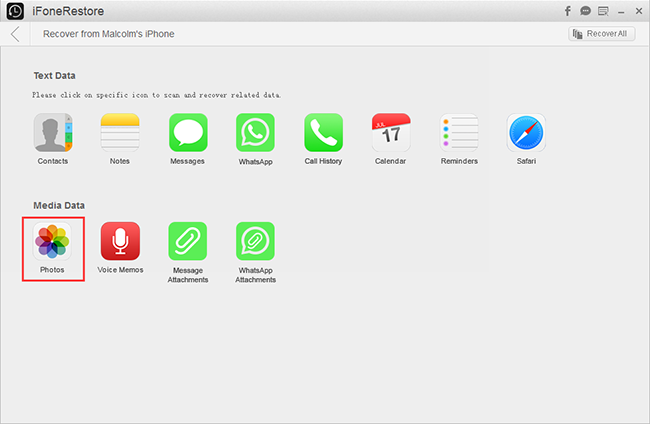 Étape 3: Sélectionnez ce que vous souhaitez restaurer et définissez l'emplacement de sortie
Étape 3: Sélectionnez ce que vous souhaitez restaurer et définissez l'emplacement de sortie
Peu après, toutes vos photos existantes perdues sont scannées et
affichées. Vous pouvez tout cocher ou simplement sélectionner ceux dont
vous avez besoin. Ensuite, allez dans le coin inférieur droit pour
cliquer sur le bouton Récupérer sur PC, puis naviguez jusqu'à choisir le
chemin de sortie pour stocker les photos récupérées temporairement dans
la fenêtre Paramètres.
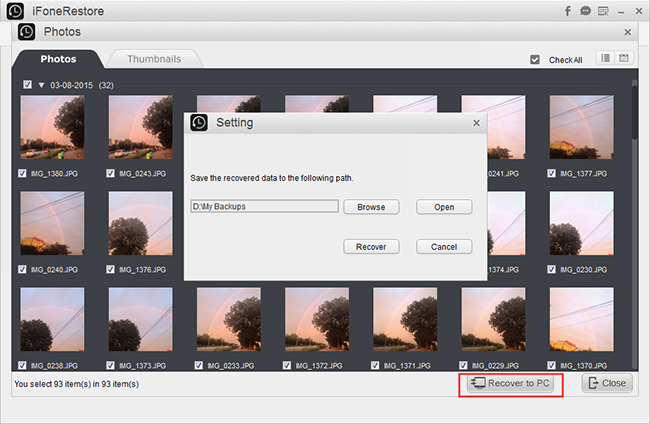 Étape 4: Commencez la récupération du roulement de la caméra
Étape 4: Commencez la récupération du roulement de la caméra
Cliquez sur le bouton Récupérer dans la fenêtre Configuration pour
lancer la récupération des photos. DVDFab exécutera immédiatement la
tâche une fois que vous cliquez avec la souris sur le bouton, puis
terminer en un clin d'œil.
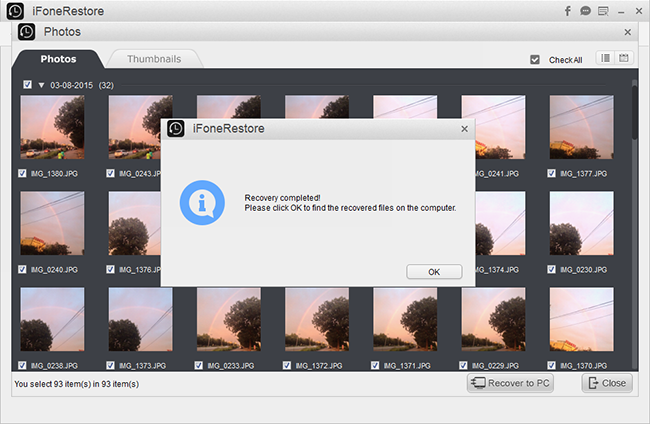
Jusqu'à présent, transférez les photos récupérées sur votre appareil
iOS, la tâche de récupération complète est alors terminée. Pour plus
d'informations, veuillez visiter:
https://fr.dvdfab.cn/ifonerestore.htm.