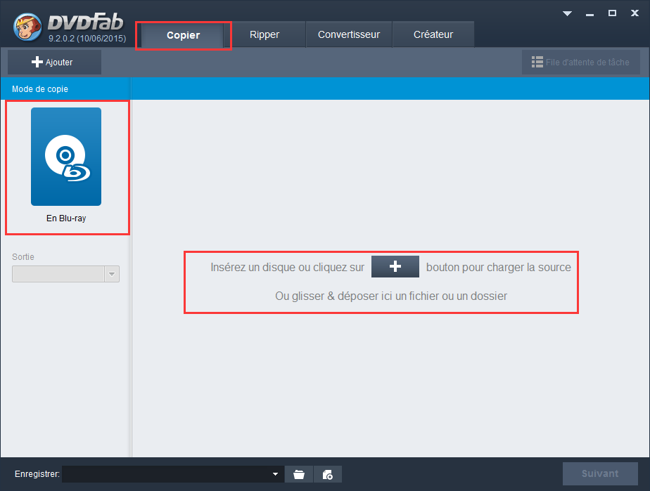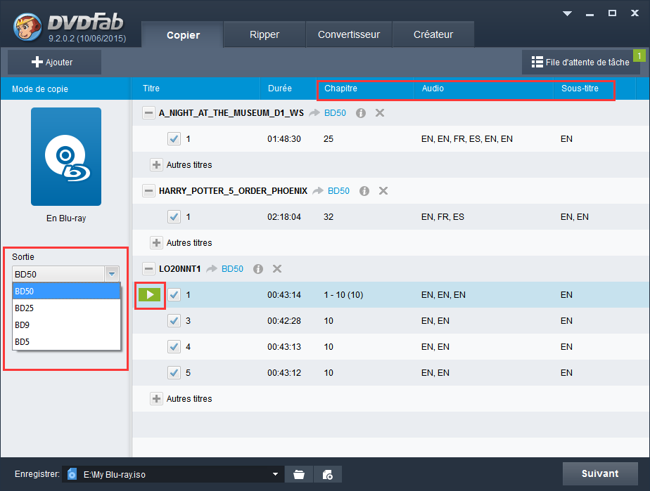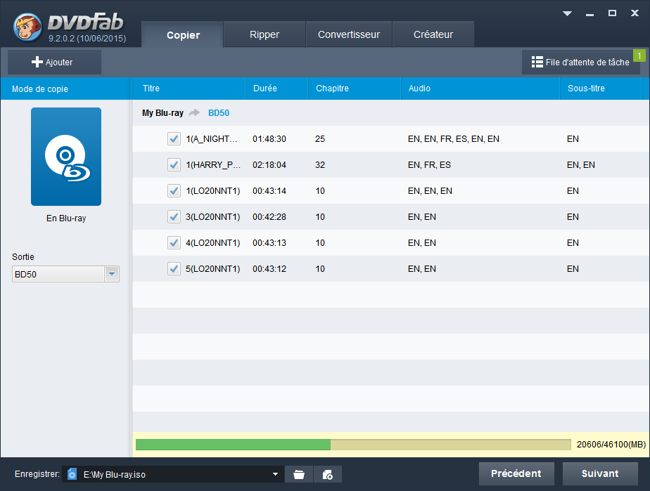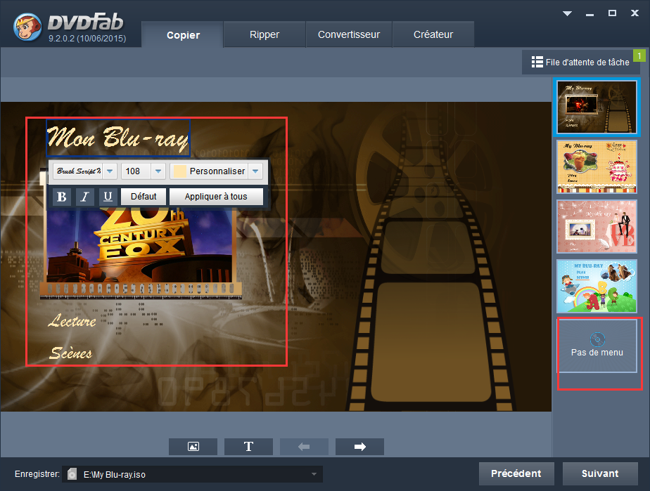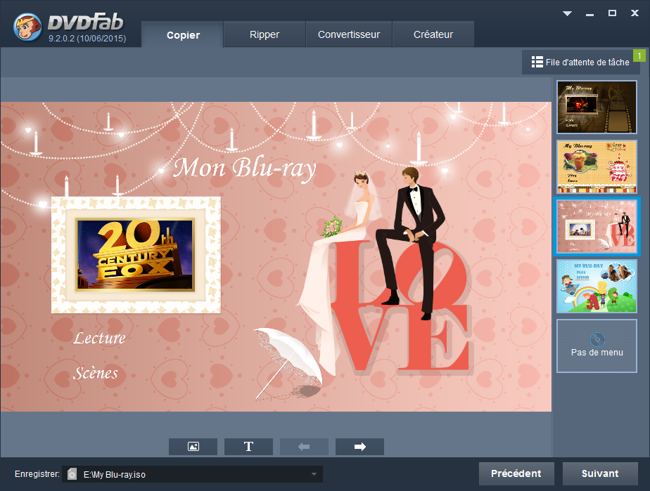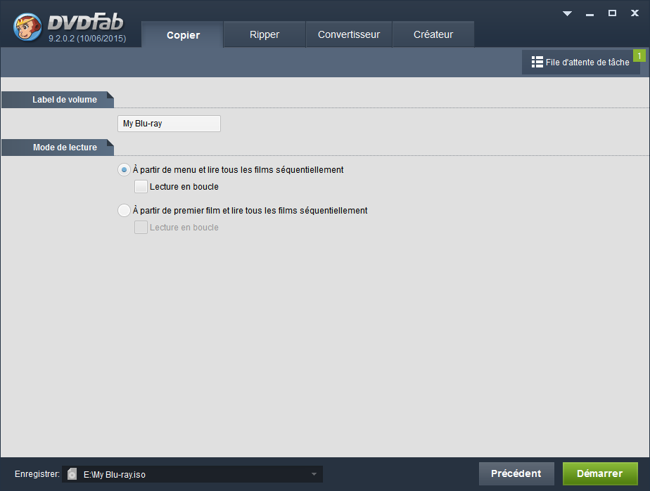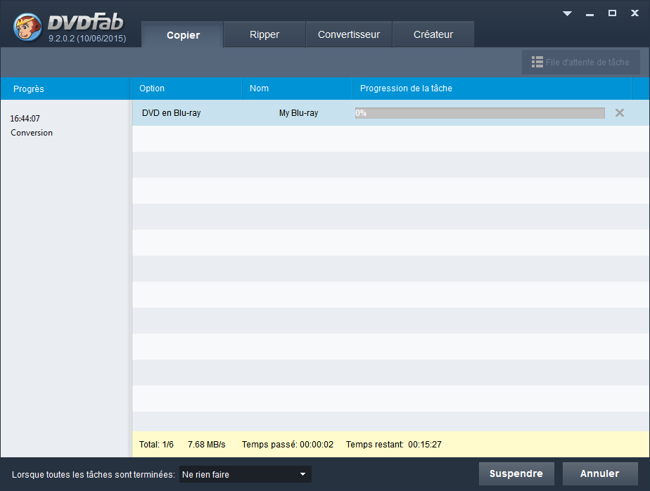Le meilleur logiciel de copie de DVD serait celui qui peut copier rapidement, compresser un DVD 9 en DVD 5 sans perte de qualité, et faire des copies de DVD comme vous le souhaitez. DVDFab DVD Copy est ce genre d’outil de copie de DVD, qui est assez puissant pour répondre à tous vos besoins en matière de copie de DVD. Il peut copier un DVD sur un disque vierge/dossier/fichier ISO avec jusqu'à 6 modes. Il n'est pas gratuit, mais pendant sa période d'essai de 30 jours, toutes ses fonctionnalités peuvent être utilisées librement, ce qui en fait le meilleur logiciel de copie de DVD gratuit. Voyons maintenant ensemble comment utiliser ce logiciel de copie de DVD.
Étape 1: Choisir un mode de copie
Exécutez DVDFab 10 , allez dans le module "Copier", puis choisissez un mode de copie parmi les 6 modes de copie. Ici, on choisit le mode Personnaliser comme exemple.
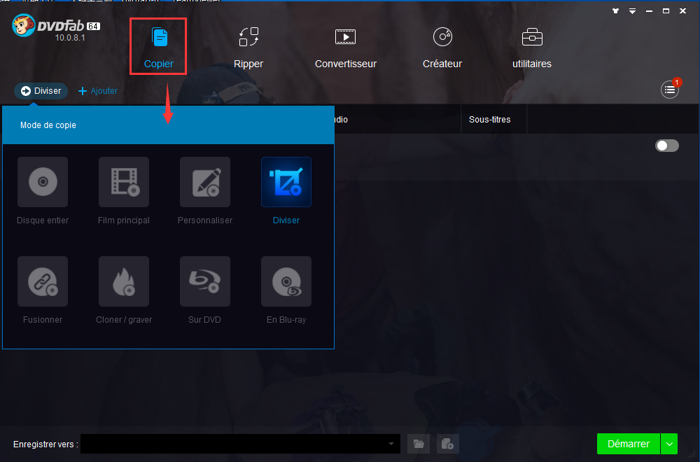
Étape 2: Charger la source DVD
Insérez votre disque DVD dans votre lecteur optique, et DVDFab analysera et chargera automatiquement. Si la source est un dossier DVD ou un fichier ISO, vous pouvez cliquer sur le bouton "+" pour le charger ou le glisser & déposer sur l'interface principale pour le charger directement.
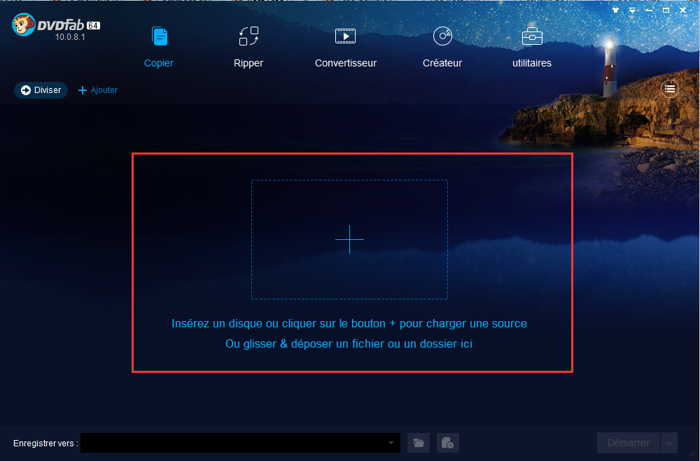
Étape 3: Personnaliser votre DVD
Maintenant vous pouvez personnaliser votre DVD librement. Une fois la source chargée, le film principal sera sélectionné par défaut, mais vous pouvez également choisir d'autres titres ici. Ensuite, vous pouvez choisir les chapitres, les pistes audio et les sous-titres que vous voulez et cliquez sur l'icône "Réglages avancés" pour personnaliser les paramètres. Dans le panneau Paramètres avancés, vous pouvez choisir la sortie comme DVD 5 ou DVD 9.
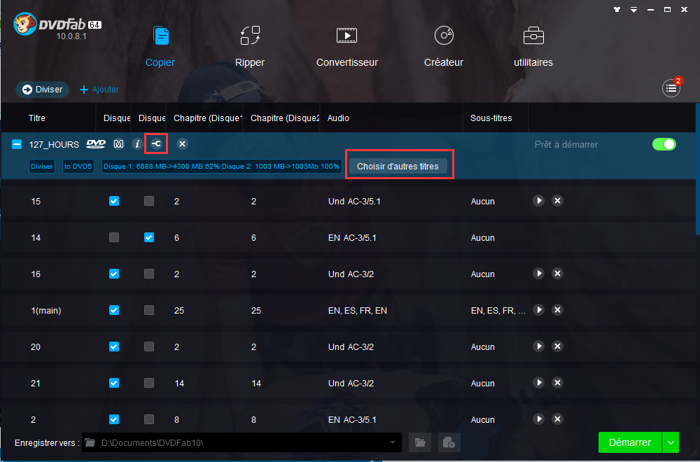
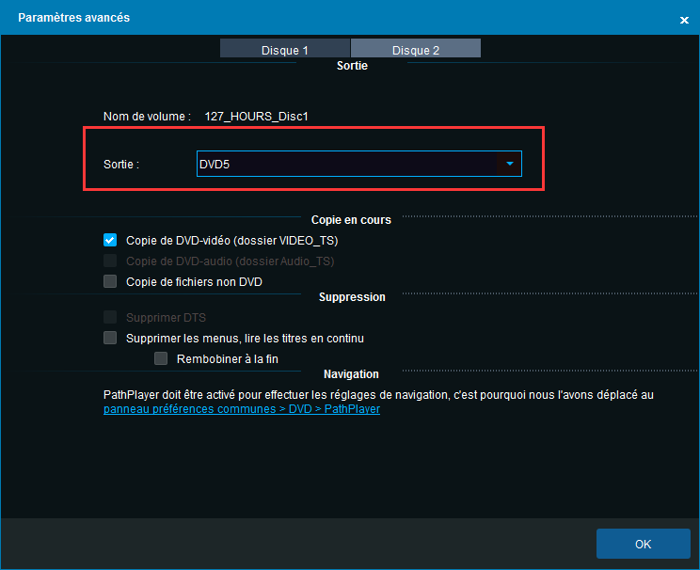
Étape 4: Sélectionnez un répertoire de sortie
Allez au bas de l'interface principale pour sélectionner un répertoire pour enregistrer le DVD sorti. Si vous souhaitez graver le DVD sur un disque vierge, choisissez simplement votre lecteur optique comme répertoire dans la liste déroulante ; pour copier le DVD dans le dossier DVD, cliquez sur l'icône "dossier" pour sélectionner un répertoire ; et pour enregistrer le DVD en tant que fichier ISO, cliquez sur l'icône "image" pour sélectionner un répertoire.
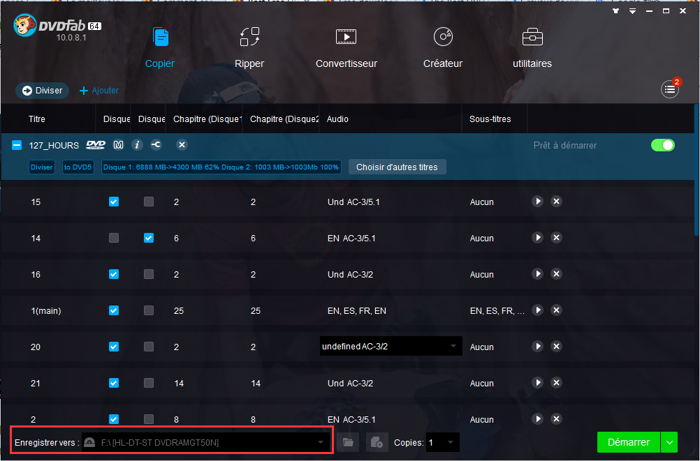
Étape 5: Démarrer le processus de copie
Cliquez sur le bouton "Démarrer" en bas à droite pour lancer le processus de copie.
DVDFab peut non seulement sauvegarder des DVD mais aussi créer un DVD avec des vidéos. Référez-vous à Graveur de vidéo en DVD pour savoir comme créer un DVD avec DVDFab.